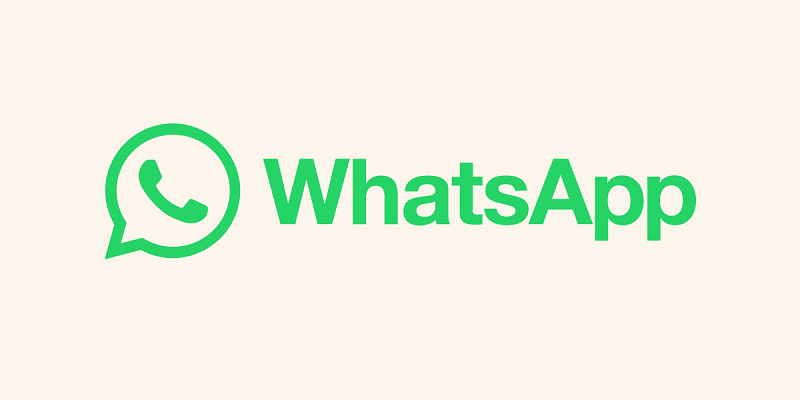
WhatsApp, a widely-used messaging service, has evolved significantly since its inception in 2009, ultimately becoming the dominant global messaging platform after its acquisition by Facebook (now Meta) in 2014. Over the years, it has introduced numerous features, such as video messages, self-destructing voice messages, and the ability to edit sent messages, strengthening its position as a leading communication tool. You can also read about how to block admins and Manage Annoyance in WhatsApp Groups.
While WhatsApp is primarily known for its mobile apps on iPhone and Android, it’s essential to recognize its desktop functionality. WhatsApp offers native applications for both Mac and Windows PCs, along with a web-based version accessible through modern web browsers on various platforms. Recently WhatsApp has introduced the “Secret Code” feature. This enhancement proves particularly valuable in scenarios where others might gain access to your phone or when sharing your device.
How to Access WhatsApp Web
WhatsApp Web provides a convenient way to stay connected when your smartphone is inaccessible or when typing on a small touchscreen is inconvenient. Notably, you can now use WhatsApp Web even when your phone is offline, thanks to a multi-device feature introduced two years ago.
Here’s how you can sign in to WhatsApp Web:
Signing in from an iPhone:
- Open your computer’s browser and go to https://web.whatsapp.com.
- Launch WhatsApp on your iPhone.
- Tap on the “You” tab, select “Linked Devices,” and then choose “Link a Device.”
- Verify your identity using Face ID or Touch ID on your iPhone.
- Hold your phone up to the QR code on your computer screen to pair the devices.
Also Read: WhatsApp Introduces Email Linking Feature for Enhanced Security and Functionality
Signing in from an Android phone:
- On your Android phone, open WhatsApp and select the three dots in the upper-right of the Chat page.
- Opt for “Linked Devices,” and subsequently, choose “Link a Device.”
- Use a fingerprint or device passcode for authentication.
- Position your phone in front of the QR code on your computer to finalize the pairing process.
Also Read: How to Block Unwanted Numbers and Silence Unknown Callers on WhatsApp
Signing in without a QR code:
- On the WhatsApp Web sign-in page, select “Link with phone number.”
- Enter your WhatsApp phone number and follow the prompts.
- You’ll receive an eight-digit code to enter into WhatsApp on your phone.
Once signed in, you can use WhatsApp Web like the mobile app, including sending messages, attaching files, and more.
Enhancing Security on WhatsApp Web
To secure your WhatsApp Web session, you can enable a screen lock feature:
- In WhatsApp Web, click the three-dot menu, go to “Settings,” and select “Privacy.”
- Scroll down and choose “Screen Lock.”
- Enable the screen lock and set a password.
- Specify the period of inactivity before the screen locks automatically.
This screen lock adds an extra layer of security to your WhatsApp Web session.
Additional Features
After scanning the QR code, you can access your chat list on the web page, view statuses, start new chats, and manage settings through the three-dot menu.
WhatsApp Web serves as an extension of the mobile app, allowing users to seamlessly transition between devices and maintain communication effortlessly.
WhatsApp recently released multiple features like Sharing Screens on WhatsApp, Sharing HD Photos on WhatsApp, a Video Messaging Feature for iPhone Users and Group video calls using WhatsApp on Mac.
You might also like our TUTEZONE section which contains exclusive tutorials on making your life simpler by using technology.




