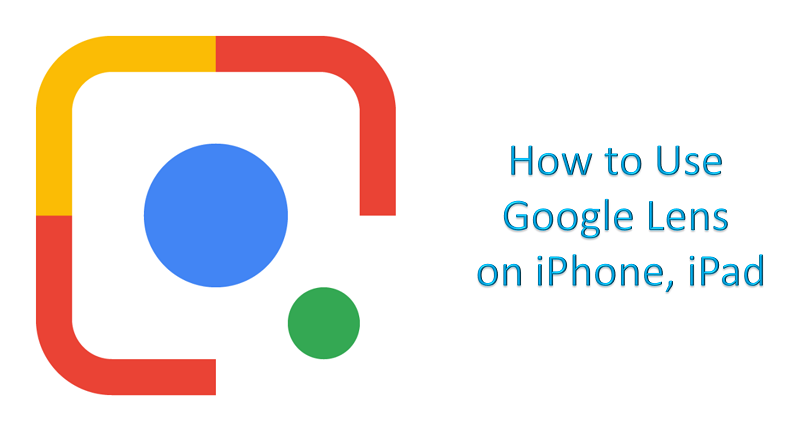
Google Lens is an image and content recognition app developed by Google that attempt to identify object or read labels and text to retrieve more information from an image and show relevant search results and information. The app not only retrieves information from the image, but also provides services that include language translation, getting information on products, and menus from several restaurants, and getting background information on monuments, places, and more.
The Google Lens was officially launched on October 4, 2017, while at the time of launch, this app was restricted to only Google Pixel devices. Later on March 5, 2018, Google started rolling out Google Lens to Google Photos on non-pixel devices for both Android and iOS. For Android smartphone users there is a separate app called Google Lens. But, if you are an iPhone or iPad user you either need the Google Photos app or the Google app installed on your iPhone or iPad because iOS does not have an official Google Lens app, and there is no need to download any third-party app for this as well.
In a recent update, Google has added the Google Lens icon directly into the search bar of the Google app. So, in this article, we have shared the steps on how to use the Google Lens feature on your iPhone and iPad using both Google Photos and Google Apps.
Also Read: Steps to move pictures from Google Drive to Google Photos
Here’s a general guide on how to use Google Lens on iPhone and iPad:
Using Google Photos:
- Download and install the Google Photos app from the App Store if you haven’t already.
- Open the Google Photos app and sign in with your Google account.
- Allow the app to access your photos and enable the necessary permissions.
- Once you’re in the app, find the photo you want to use with Google Lens. It could be a photo you’ve already taken and saved in your photo library or one that you take from within the Google Photos app.
- Tap on the photo to view it in full screen.
- Look for the Google Lens icon, which looks like a small square with a dot in the center. It’s usually located at the bottom of the screen, next to the “Share” button.
- Tap on the Google Lens icon, and the app will analyze the image using Google Lens.
- Depending on the content of the image, Google Lens will provide various options, such as identifying objects, animals, plants, landmarks, and more. It can also extract text from images and provide relevant information based on what it detects.
Using the Google app:
- If you prefer using the Google app for Google Lens, you can also do that.
- Download and install the Google app from the App Store if you don’t have it already.
- Open the Google app and sign in with your Google account.
- Tap the “Search” bar to activate the Google search function.
- Look for the Google Lens icon within the search bar. It looks like a small camera icon.
- Tap on the Google Lens icon, and you’ll be presented with a camera viewfinder.
- Align the camera viewfinder with the object, text, or location you want to analyze.
- Google Lens will start analyzing the image and provide relevant information based on what it detects.
Google Lens is available on both iPhone and iPad through the Google Photos app and the Google app. Please note that the user interface and features might change with updates, so it’s recommended to check the latest instructions from the App Store or Google’s official documentation if there have been any changes since my last update.
Google is trying to make our life simpler through its apps across the platforms. You can also scan Barcodes and QR Codes using Google Lens. All you need to do is just to launch the Google Assistant by long pressing the home button or saying “OK Google” and then tap on the Google Lens icon.
You might also like our TUTEZONE section which contains exclusive tutorials on making your life simpler by using technology.




