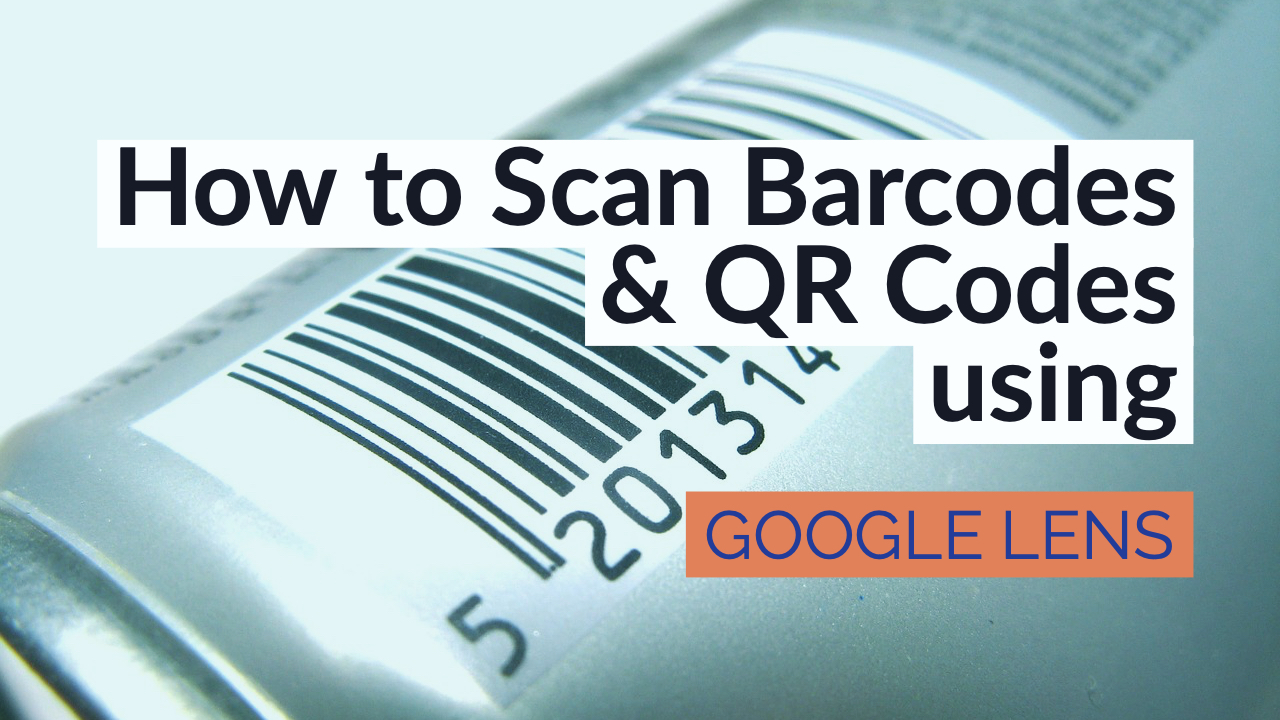
Everything is done digitally these days. From the payments you make at a shop to checking the price of the product via a barcode scanner, people rely mostly on electronic gadgets to make things easier. And these days, some of the products do not come with a price tag and would have only the barcode. In such cases, you cannot just go to the shopkeeper to scan and let you know the price details of the product you are going to purchase.
Google is trying to make our life simpler through its apps across the platforms. It has provided apps that don’t just scan the QR code anymore but will also scan the regular barcodes at the same time. All you need to do is just to launch the Google Assistant by long pressing the home button or saying “OK Google” and then tapping on the Google Lens icon.
Also Read: How to use Google Lens on iPhone, and iPad using Google Photos and Google App
Google Lens allows users to scan barcodes and QR codes easily using their smartphone’s camera. The process might be slightly different depending on your device and the version of Google Lens installed, but the general steps should be similar.
Here’s how you can scan Barcodes and QR Codes using Google Lens.
- Install Google Lens (if not already installed):
- Google Lens may come pre-installed on some Android devices, but if you don’t have it, you can download it from the Google Play Store for free.
- Open Google Lens:
- Locate the Google Lens app on your device or access it through Google Assistant. To use Google Assistant, press and hold the home button (on Android) or say “Hey Google” followed by “Google Lens.”
- The point at the Barcode or QR Code:
- Once you have the Google Lens camera interface open, simply point your phone’s camera at the barcode or QR code you want to scan. Make sure the code is within the frame and clear enough to be recognized.
- Wait for Recognition:
- Google Lens will automatically detect the barcode or QR code and analyze it.
- View Results:
- After Google Lens successfully recognizes the code, it will display relevant information or options based on the content of the code. For example, if it’s a QR code, it may provide a link to a website or show information related to a product, event, or contact details.
- Take Action (if needed):
- Depending on the type of code and the information extracted, Google Lens might offer options to open a link, add an event to your calendar, save a contact, or perform other relevant actions.
Please note that Google Lens features and interfaces may have been updated by the time since it was last updated. If you are using a newer version of Google Lens or have updated your device software, the steps might be slightly different. Always ensure you have the latest version of the app for the best experience.
Also Read: Google Lens to be available on more iOS and Android devices
We hope this tutorial on scanning the barcodes and QR Codes will help you in saving a lot of time and make your life much simpler.
For more similar latest tutorials, stay tuned with our TUTEZONE section.




