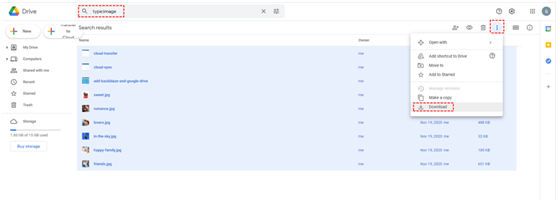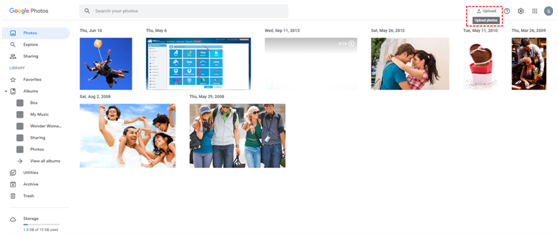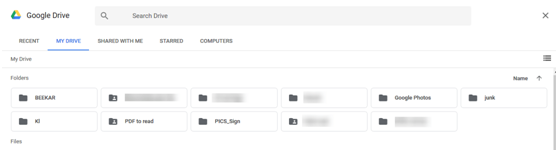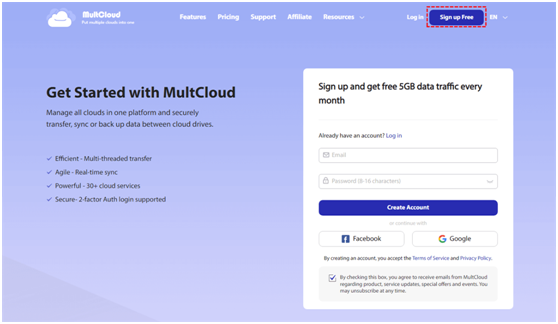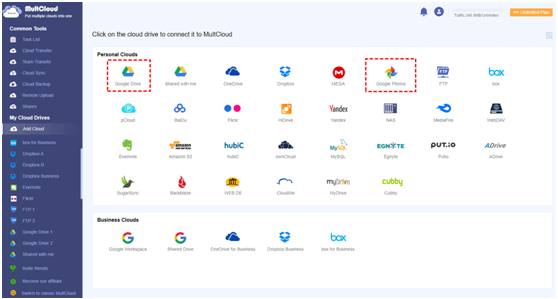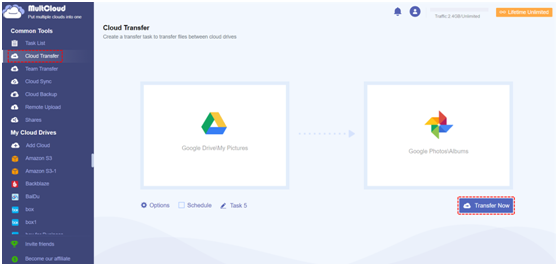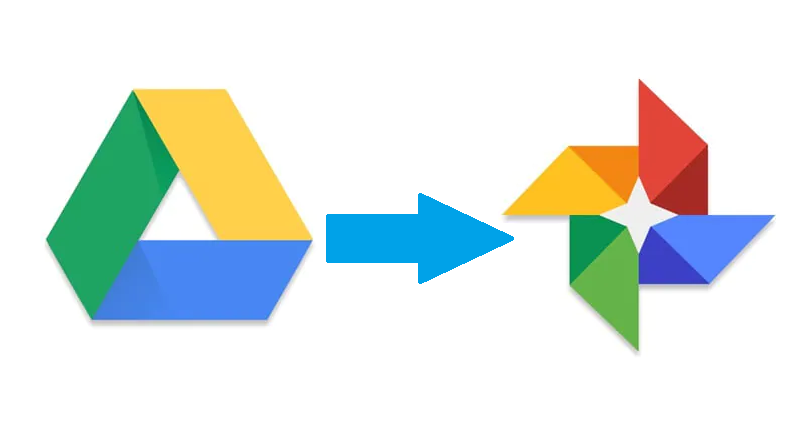
Compared to Google Drive, Google Photos is a great way to store all your photos in the cloud. In addition to allowing you to access anywhere and save space on your local drive, Google Photos also allows you to experience more picture-related functions, such as the reasonable arrangement of photos and videos, picture cropping and rotation, or smart search for pictures, etc.
The above is perhaps the main reason why many people tend to move photos from Google Drive to Google Photos. If you’re looking for ways to move photos from Google Drive to Google Photos, read on to find out.
Also, check out Prints4sure as this convenient web platform has all the necessary tools to support your creativity.
Common Ways to Move Pictures from Google Drive to Google Photos
Google Drive and Google Photos provide users with several ways to transfer pictures, if you don’t dislike the speed of these ways, then transfer your photos according to the following methods!
1. Download & Upload
The manual way to move images from Google Drive to Photos. This method works well if you have a small number of photos. However, if you have more photos, move on to the next method.
Step 1. First, open your Google Drive and select the photos or folders containing photos that you want to move to Google Photos. You can select multiple photos or folders at one time to save operation time.
Also Read: How to save WhatsApp Backup to Google Drive manually?
Step 2. After the photos or folders are selected, right-click them and select “Download“.
Step 3. Navigate to Google Photos and upload the downloaded photos.
While this method is uncomplicated, the steps are time-consuming and require enough storage space to store downloaded files on the device.
2. Direct Upload to Google Photos
Another way is to upload photos directly from Google Drive. This process is also manual, but more efficient and less time-consuming.
Step 1. Open your browser and enter photos.google.com.
Step 2. Click Upload>Google Drive.
Step 3. Click the “My Drive” tab. Go to the folder where the photos are saved.
Step 4. Open the folder and select the photos. Click the first photo and hold down the CTRL key to select multiple photos. Once all photos are selected, click the “Upload” button
This will upload the selected photos from Google Drive to Google Photos. After a successful upload, you will be notified to view the file.
Best Tool to Move Pictures from Google Drive to Google Photos
Apart from the above methods, there is also a direct method that can help you move files between cloud services. With an online multiple cloud file manager called MultCloud, you can move photos from Google Drive to Google Photos faster and easier than ever before.
- Users can manage multiple cloud accounts in one interface. Currently, you can select and add corresponding accounts from the 30+ cloud drives provided by MultCloud to merge and manage multiple cloud storage accounts.
- MultCloud can provide users with up to 10 transmission threads, and users do not have to worry about slow transmission or interruption.
- When transferring files, if some files do not need to be transferred, you can set filtering rules based on file extensions.
- To completely liberate yourself, you need to set a specific time in MultCloud to move pictures from Google Drive to Google Photos.
- After you add all accounts to MultCloud, you can access the data in these accounts at any time through a browser.
- MultCloud also provides functions such as Team Transfer, Cloud Sync, Cloud Backup, Remote Upload, and Share, to meet the different needs of users as much as possible.
With MultCloud, you can not only transfer photos between Google Drive and Google Photos but also directly move files from Dropbox to Google Drive through this platform. Here’s how to move pictures from Google Drive to Google Photos via MultCloud:
Step 1. To use MultCloud, first, create an account first.
Step 2. After successfully creating a MultCloud account, log in to its platform.
Step 3. Next, add Google Drive and Google Photos to the MultCloud platform. In its main interface, click the “Add Cloud” tab on the left and select the cloud you want to add. Then, follow the simple guide to complete the task.
Step 4. After adding Google Photos and Google Drive, create a “Cloud Transfer” task. Specify photos in Google Drive as the source and select the album’s location under Google Photos as the destination.
Step 5. Finally, click “Transfer Now“.
Conclusion
Note that each method has its pros and cons. Below is a list of pros and cons for each method, check and choose the one that seems easier to you:
| Pros | Cons | |
| Download&Upload | √Move all photos from Google Drive to Google Photos at once. √ There is an opportunity to change the size of the total photo. | × Photos must first be downloaded to a local drive. |
| Direct Upload to Google Photos | √Solve it directly. √ No need to download photos in advance. | × Limited photo types: .jpg, .gif, .webp, .tiff, .raw. × Images smaller than 256px are not supported. × Upload some photos. × Requires access to the target folder and photos in the drive. |
| MultCloud | √ Supports the automatic running of transfer tasks. √ Support file filtering. √ The transfer speed is fast and stable. √ A large number of files or folders can be transferred. √ It also supports a variety of useful functions. | × It can only be operated on the webpage. × Fees apply. |
1. To transfer some photos from Google Drive to Google Drive, you can try methods 1 or 2, as these two are the most direct methods.
2. To quickly move a large number of photos from Google Drive to Google Photos, you can try method 3, as it is faster and offers more useful functions than the first two.
You might also like our TUTEZONE section which contains exclusive tutorials on making your life simpler by using technology.