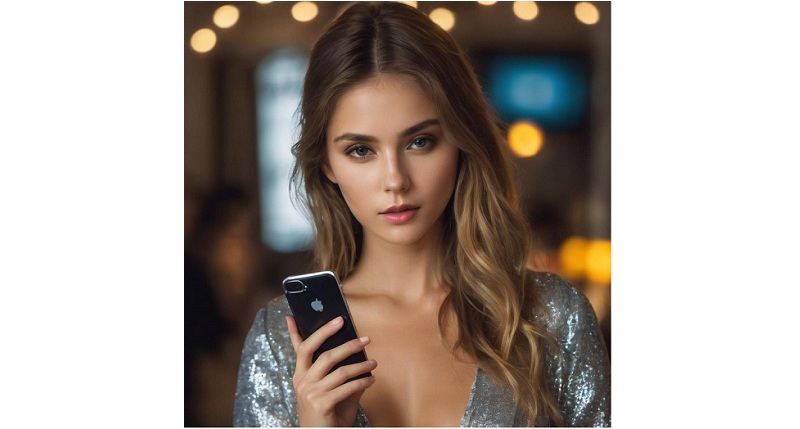
Sending messages can sometimes lack excitement, but iOS 17 introduces a delightful way to personalize your chats—by creating your stickers directly from your photos. While the internet offers various sticker packs, they often lack that personal touch. A standout feature in this update is the introduction of customizable sticker emojis, enabling users to turn images of their pets, children, and more into stickers for sharing in group chats. With the assistance of Apple’s advanced machine learning algorithms, iOS 17 can swiftly isolate subjects from their backgrounds, transforming anything from friends to pets into vibrant digital decals. Moreover, the feature extends to animated stickers crafted from Live Photos. You can also read about How to Use and Disable FaceTime Reactions in iOS 17 and macOS Sonoma.
Step-by-step guide on how to fashion stickers from your photos:
- Launch the Photos app on your iPhone.
- Please select the desired photo to view it in full-screen mode.
- Long-press on the subject you wish to turn into a sticker.
- Tap “Add Sticker.”
- Your new sticker will now be accessible in the stickers menu, ready for use with your iPhone’s on-screen keyboard or Markup tools.
- To enhance your sticker with visual effects like Outline, Comic, or Puffy, tap “Add Effect.”
- When finished, tap the “X” icon to close the stickers menu.
Also Read: iOS 17 Introduces ‘Personal Voice’ Feature: Here is how to set it up
Now, let’s explore how to transform Live Photos into animated stickers:
- Open the “Photos” app on your iPhone.
- Choose the Live Photo you want to convert into a sticker.
- Long-press on the Live Photo’s subject and slide it upward until a duplicate image appears. Release your hold.
- Tap “Add Sticker.”
- Your animated sticker is now part of the stickers menu, accessible using the on-screen keyboard or Markup tools.
- To apply visual effects such as Outline, Comic, or Puffy, tap “Add Effect.”
- Close the stickers menu by tapping the “X” icon.
Also Read: How to Manually Switch AirPods Between Devices in iOS 17
Feel free to enjoy these personalized stickers on iMessage and other compatible apps, injecting a bit of fun and creativity into your conversations. You can also read about How to use the NameDrop feature, effortless Content Sharing on iOS 17.
You might also like our TUTEZONE section which contains exclusive tutorials on making your life simpler by using technology.




