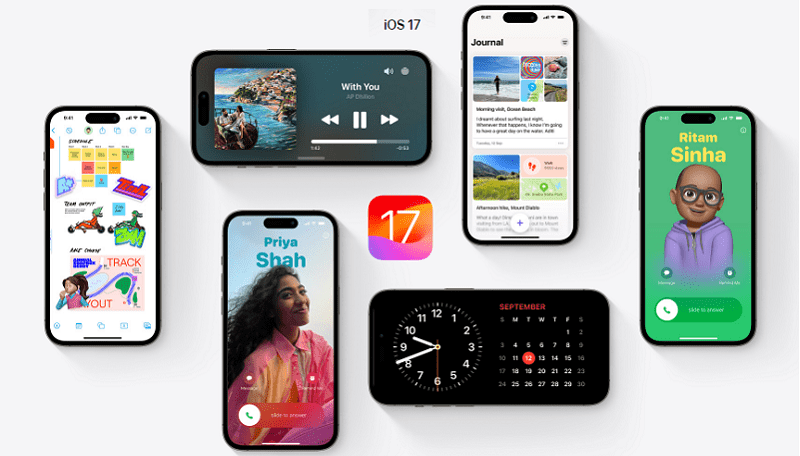
Apple has recently introduced iOS 17, the latest significant update available for iPhone models released in 2018 and onwards. A standout feature in this update is the introduction of customizable sticker emojis, enabling users to turn images of their pets, children, and more into stickers for sharing in group chats.
In addition to various other enhancements, the Messages app in iOS 17 now supports the creation and use of various sticker types, including emojis, personalized stickers, and Live Stickers, to infuse your messages with added expression and creativity. You can also read about How to Use and Disable FaceTime Reactions in iOS 17 and macOS Sonoma.
Different sticker types available on your iPhone’s keyboard:
1. Memoji Stickers: Memoji stickers provide a wide range of fun customization options.
2. Creating Live Stickers: To create a new sticker, simply click on the “Live” tab at the top. This tab allows you to create “Live Stickers,” which are akin to GIF stickers, and you can also add effects to them.
3. Creating Stickers in the Photos App: You can also create stickers in the Photos app. Just long-press on a subject in a photo, release it and select the “Add Sticker” option.
4. Using Stickers in Text SMS: It’s important to note that while you can insert stickers into SMS texts, they may not be visible to users on the receiving end. However, please note that these stickers are visible on the sender’s end, particularly on iOS 17.
Also Read: iOS 17 Introduces ‘Personal Voice’ Feature: Here is how to set it up
How to create and share stickers in Messages on your iPhones running iOS 17.
Step 1: Accessing Messages Stickers
- Launch the Messages application on your iPhone, which is operating on iOS 17.
Step 2: Creating and Using Stickers
- To access stickers, tap the plus (+) icon, and then choose ‘Stickers’ from the menu.
Step 3: Creating New Stickers
- To create personalized stickers, tap on the sticker icon, select ‘New Sticker,’ and then simply drag and drop the sticker into your message as per your preferences.
Step 4: Using Existing Stickers
- To utilize pre-existing stickers, tap the emoji or Memoji icon in the sticker drawer and then select the desired sticker to send within your message.
Step 5: Adding Multiple Stickers
- You can stack multiple stickers in your Messages.
Step 6: Additional Options
- If you haven’t created stickers yet, use the second icon to create them, or start using emoji or Memoji stickers. You can also add effects or rearrange stickers by pressing and holding them.
Also Read: How to Manually Switch AirPods Between Devices in iOS 17
In conclusion, iOS 17’s improved message stickers provide you with more ways to express yourself. Traditional Tapback reactions still offer a quick response option. Please note that stickers now require an extra tap using the new + icon, in contrast to previous iOS versions where iMessage apps were located above the keyboard. You can also read about How to use the NameDrop feature, effortless Content Sharing on iOS 17.
You might also like our TUTEZONE section which contains exclusive tutorials on making your life simpler by using technology.




