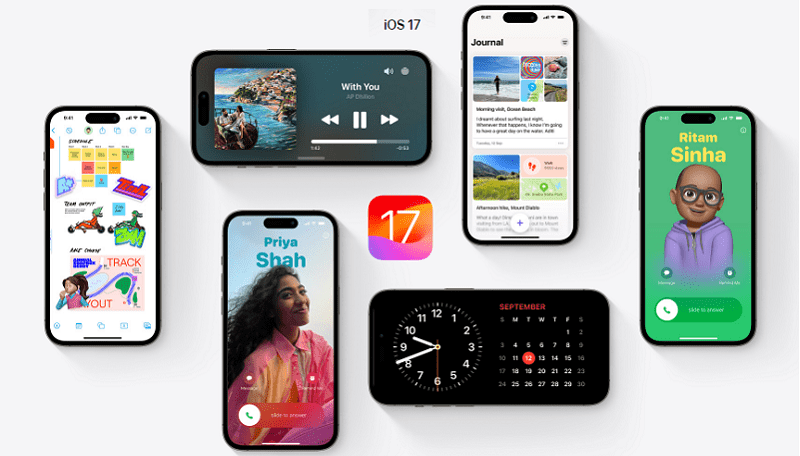
Apple’s recent updates, iOS 17 and macOS Sonoma introduced an engaging feature called FaceTime Reactions for video calls. These animated enhancements respond to hand gestures during calls, injecting an element of fun into virtual interactions. Also, read about how you can mute a specific contact on your iPhone for undisturbed focus.
FaceTime Reactions, seamlessly integrated into iOS 17 and macOS Sonoma, offer a diverse range of animated effects. Among these effects are speech bubbles displaying thumbs-up and thumbs-down symbols, whimsical floating balloons, celebratory confetti, and even dynamic weather conditions like stormy rain. Their purpose is to elevate conversations by allowing users to express themselves through captivating visual elements, making interactions more dynamic and enjoyable. You can also read about how to locate your lost Apple Watch using your iPhone.
Nevertheless, there are instances where you might prefer to deactivate these effects, particularly in professional or telehealth settings. Here’s a step-by-step guide to help you disable FaceTime Reactions on your iPhone, iPad, or Mac.
For iPhone and iPad:
- Open the FaceTime app.
- Initiate a call with your camera activated since you need it on to access the Reactions settings.
- Swipe down from the top right corner of your screen to reveal the Control Center (note that this won’t terminate your call).
- In the upper left corner, select “Effects.”
- Tap to deselect “Reactions” from the menu.
Also Read: iOS 17’s Contact Posters: A Creative Revolution in iPhone Calls
For Macs running MacOS Sonoma:
- Launch the FaceTime application.
- Click on the camera icon found in the top menu on your screen. No need to commence a call; this grants access to the Reactions settings.
- Click on “Reactions” to switch them off.
It’s essential to keep in mind that, as of now, FaceTime Reactions are exclusively available for iPhone 12 and newer models running iOS 17 and on Macs equipped with the latest MacOS Sonoma. To verify your software version or update it, navigate to “Settings” > “General” > “Software Updates” on your device.
Also Read: How to Transfer Every Picture from Your iPhone to an External Drive?
In conclusion, deactivating FaceTime Reactions in iOS 17 for a more focused experience is a straightforward process. You can adhere to the steps provided above for your iOS device. Please note that this feature is accessible on newer devices running iOS 17 or MacOS Sonoma.
You might also like our TUTEZONE section which contains exclusive tutorials on making your life simpler by using technology.




