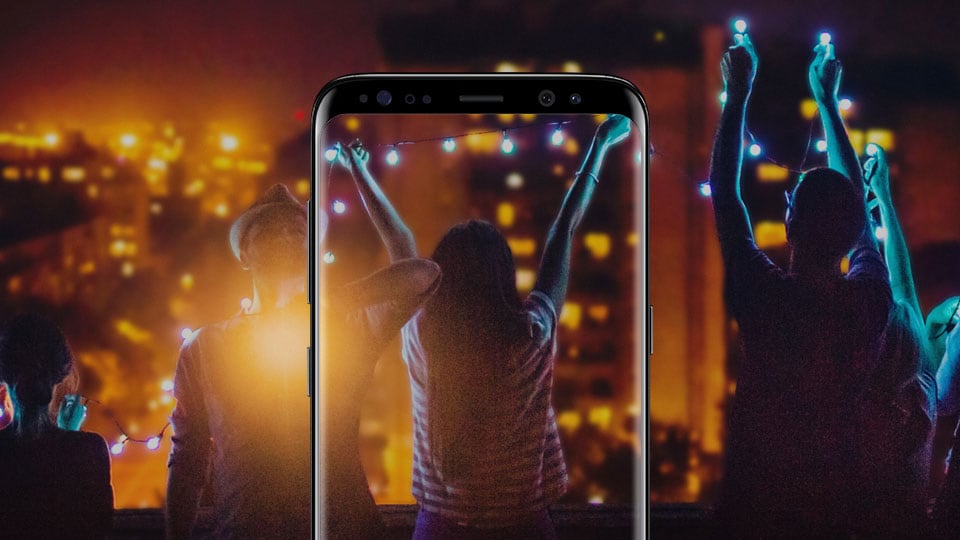
There are some basic things that one must know if your life is surrounded by a smartphone or a tablet. One of them is “Taking a screenshot”. Sometimes, you might want to let others know some important information which you have come across while using your smartphone or tablet, that’s why you must know all the possible ways to take a screenshot. Since Sammy’s Note 8 is the hottest device in town at present, we are going to guide you about how to take a screenshot on Galaxy Note 8 device?
Don’t miss: Ways to Save screenshot in JPG format on Mac
There are several ways to take a screenshot. You can use either key-combinations, or palm swipe or S Pen and Screen Write or using the Bixby Assistant. We will have a look at each one of them here in this post.
A screenshot on Galaxy Note 8; how to take it?
Let us first have a look at the way that requires you to adopt a key combination method to take a screenshot.
Via Key Combinations
- Firstly, open the desired content for which you want to take a screenshot.
- Press both the volume down button and power button at the same time for around 2 seconds.
- That’s it. The screen will flash for around a second and display the screenshot very clearly on the screen.
- You can either choose to share the screenshot immediately or later as it will stay in the notifications window.
Via Palm Swipe
If you are a newbie, you are at the right place to know about how to use the Palm Swipe feature to capture a screenshot on Galaxy Note 8.
- First of all, open the content for which you want to take a screenshot.
- Now, place your hands either on the left side or right side of the Note 8 screen vertically.
- With your hand still on the screen, swipe from one edge to the other.
- If this way is not working for you, go to Settings > Advanced Features and see if you have enabled, “Palm Swipe to Capture”.
- That’s it. The screen will flash and show the captured screenshot in this method as well.
Via S Pen and Screen Write
You can also capture screenshot on Galaxy Note 8 using the S Pen and Screen Write option.
- After opening any desired content to capture the screenshot, take the S Pen to open Air Command, now tap on Screen Write.
- The screen will flash for around a second and capture a single screenshot.
- However, you will be redirected to the editing pane immediately to make changes on the captured screenshot. You will be able to make normal editing updates such as erasing, writing etc. After editing everything, you can tap Crop, Share or Save to finish your work.
Via Bixby Assistant
You can also capture a screenshot if you have enabled Bixby Assitant on your Note 8 device.
- Just say “Hi Bixby” or tap on the dedicated Bixby button on the left side to launch the voice assistant and then say, “Take A Screenshot”. That’s it.
Also, read:
- How to take a screenshot on Samsung Galaxy S8?
- Four easy ways to take a screenshot on Windows
- How to take a screenshot in iPhone 7?
- How to take a screenshot in LG G6?
Final Words on Galaxy Note 8 Screenshot
Irrespective of how you capture the screenshot, you will view a set of options every time after taking each screenshot. ‘Scroll Capture’ is one of those options. Use this option to take a scrolling screenshot which combines several shots in one single screenshot.
You might also like: How to take a Scrolling Screenshot Samsung S7 and S7 Edge
Let us know about how these ways will work for you by commenting in the comments section below. We’d love to hear about it from you.
For more similar updates, visit our TUTEZONE section.




