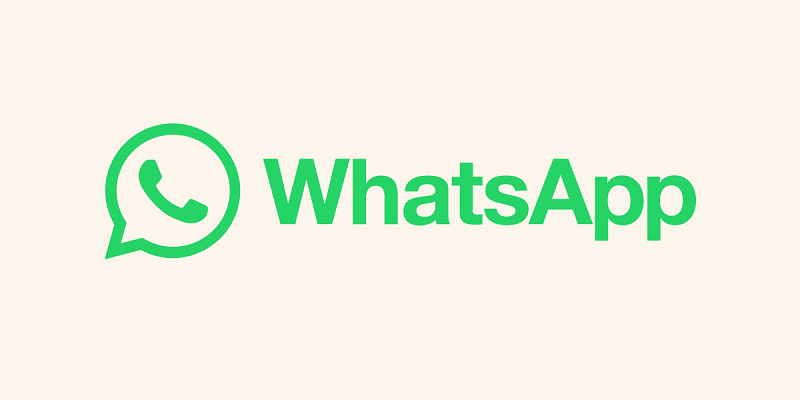
Creating a community on WhatsApp is a great way to bring people with shared interests or goals together in one place for discussions, updates, and collaboration. Here’s a step-by-step guide on how to create a community on WhatsApp:
Step 1: Set Up WhatsApp Group
- Install WhatsApp: If you haven’t already, download and install the WhatsApp application on your smartphone from the Google Play Store (for Android) or the App Store (for iOS).
- Open WhatsApp: Launch the WhatsApp app by tapping on its icon.
- Sign In or Register: If you’re not already signed in, you’ll need to register your phone number and verify it with a one-time SMS code.
Also Read: Master the Art of Sharing Screens on WhatsApp
Step 2: Create a WhatsApp Group
- Access the Chats Tab: Once you’re logged into WhatsApp, you’ll see the “Chats” tab at the bottom of the screen. Tap on it to go to your chat list.
- Start a New Chat: In the chat list, tap the green floating action button (usually with a pencil or message bubble icon) located at the bottom-right corner of the screen.
- Select “New Group”: A menu will appear with options for creating a new chat or a new group. Choose “New Group” to create a WhatsApp group.
Step 3: Configure Group Settings
- Choose Group Participants: You’ll be prompted to select participants for your group. You can add contacts from your phone’s contact list by tapping their names. You need at least one participant to create the group, but you can add more later.
- Set Group Name and Photo: After selecting participants, you’ll be asked to set a group name and profile picture. This name is what your community members will see as the group’s title. You can also change the group’s profile picture later if needed.
- Group Invitation Options: You can choose to invite participants using a group link or by sending them an invitation directly from WhatsApp. Select your preferred option.
Also Read: How to mute conversation notifications on WhatsApp
Step 4: Customize Group Settings
- Group Description (Optional): You can add a group description to provide more context about the community’s purpose or guidelines. This is optional but can be helpful.
- Group Privacy Settings: WhatsApp offers three privacy settings for groups:
- Everyone: Anyone can join using the group link.
- My Contacts: Only your contacts can join using the group link.
- Nobody: Members can only be added by you, the group admin.
- Admins: By default, you’ll be the group admin. You can add more admins later if needed.
Step 5: Create the Group
- Create Group: After configuring your settings, tap the “Create” or “Next” button to create your WhatsApp group.
Step 6: Manage Your WhatsApp Community
- Add Participants: To add more members, tap the group name at the top of the chat, then tap “Add participant” or “Invite to group via link.”
- Remove Participants: As an admin, you can remove members from the group by going to the group info screen and selecting the member’s name, then choosing “Remove [Name].”
- Manage Group: You can manage group settings, including group description, group link, and privacy settings, by tapping the group name and selecting “Group info.”
That’s it! You’ve successfully created a community on WhatsApp. Now, you can start inviting members and enjoying discussions within your group. Remember to uphold the group rules and guidelines you’ve set to maintain a healthy and productive community.
You might also like our TUTEZONE section which contains exclusive tutorials on how you can make your life simpler using technology.




