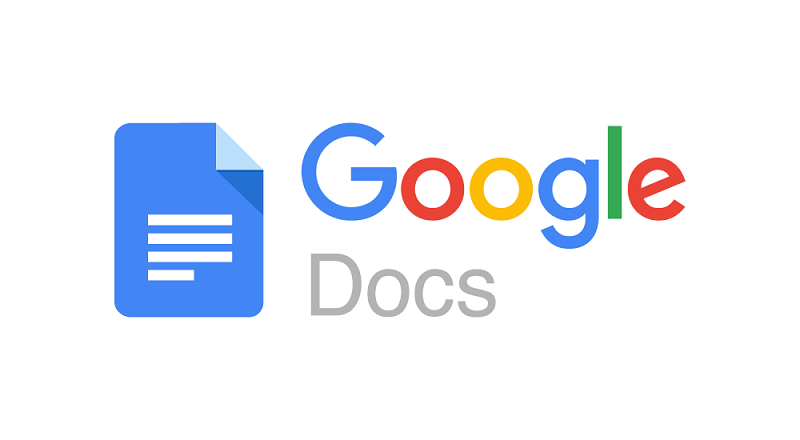
Google provides a suite of collaborative and productivity tools within its Workspace service, including Gmail and Google Docs. In a recent blog post, the company elaborated on the integration of Google Docs with Gmail, allowing users to create and edit emails using templates. These templates can seamlessly transition to Gmail once the editing process is complete. This feature in Google Docs empowers users to draft responses, collaborate with colleagues, and monitor changes until they are prepared to send the email from Gmail. Here’s a detailed, step-by-step guide on using these two first-party tools in conjunction:
Also Read: 6 Advanced Google Drive Tips You May Not Know About
Creating an Email Draft in Google Docs:
- Start by opening the Google Docs home screen and select “Blank” in the top left corner, located under the “Start a new document” section.
- To insert an email draft, you can either type “@email draft” and choose the “Email draft” building block or simply click the “Email draft” building block icon at the top of a blank document. Alternatively, you can access this feature by clicking on the “Insert” menu and selecting “Building blocks,” followed by “Email draft.”
- Enter the recipient’s email addresses in the “To” field. You can also search for a contact directly from your address book by typing “@” and their name.
- Complete the “Subject” field with an appropriate email subject.
- In the email’s body, compose your message. Collaborate with team members in real-time, make simultaneous edits, track changes, add comments with feedback, and assign tasks. You can also enhance your email with suggested edits. For time-saving purposes, consider using the “Help Me Write” feature to generate and refine a draft based on a simple prompt.
- Once your email draft is ready, click on the “Preview in Gmail” icon, located on the left side of the draft. This action will open a new window in Gmail with your email draft pre-populated. If further edits are necessary, exit the window and make revisions in Google Docs before previewing in Gmail again.
- When you’re satisfied with your email and ready to send it, click on the “Send” button within the Gmail draft.
By following this process, users can efficiently create clear, concise, and error-free emails within Google Docs, enhancing their productivity and collaborative capabilities. Recently, Google Docs introduced seamless eSignature Integration.
You might also like our TUTEZONE section which contains exclusive tutorials on making your life simpler by using technology.




