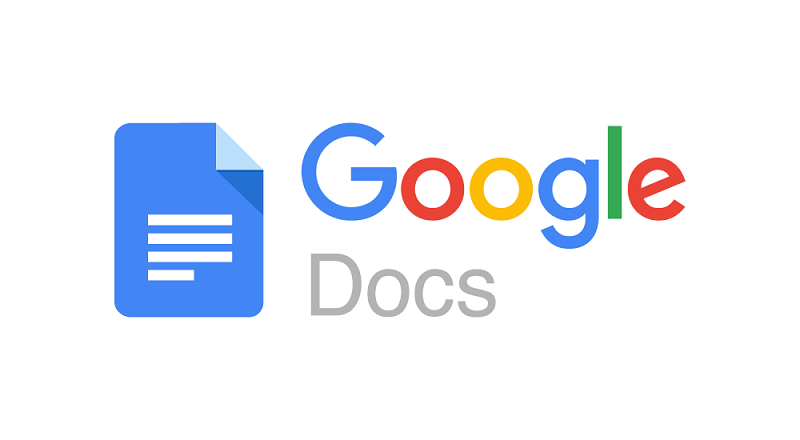
Incorporating images into your Google Docs documents serves to enhance their visual appeal and informational value, while also aiding in the presentation and readability of your content. There are several methods to insert images into Google Docs, each offering its own advantages. You can seamlessly upload images from your computer, search for them on the web, or import images directly from your Google Drive or Google Photos library. Additionally, you have the option to insert links to images available on the internet.
After inserting an image, you retain the flexibility to adjust its size and placement to suit your document’s requirements. Furthermore, you can annotate your images with text, as well as apply cropping and rotation as needed.
Also Read: How to Create an Email Draft in Google Docs
How to insert an image in Google Docs
- Open the Google Docs document in which you wish to include the image.
- Navigate to the “Insert” menu and select “Image.”
- Choose your preferred method for obtaining the image:
- “Upload from computer”: Select an image file from your computer.
- “Search the web”: Perform a web search to find an image.
- “Drive”: Choose an image from your Google Drive.
- “Photos”: Choose an image from your Google Photos library.
- “By URL”: Embed a web link to an image.
- Click “Insert” or “Open.”
Here are some best practices for effectively utilizing images in your Google Docs documents:
- Prioritize high-quality images to maintain a professional appearance. Avoid using blurry or pixelated visuals.
- Resize your images to match the dimensions of your document. Refrain from using images that are excessively large or too small for your content.
- Pay careful attention to image placement. Avoid situating images in the middle of your text or too close to the document’s edges.
- Enhance the comprehensibility of your content by adding explanatory text to your images or providing supplementary information.
- If necessary, crop and rotate your images to enhance their overall composition and visual appeal.
Also Read: 6 Advanced Google Drive Tips You May Not Know About
In conclusion, the integration of images in your Google Docs documents serves as a powerful tool to enhance the visual appeal and information delivery of your content. These images not only add vibrancy and engagement but also contribute to breaking up text and improving document readability. Google Docs provides a user-friendly platform with various options for image insertion, allowing you to seamlessly upload images from your computer, explore the web for visuals, access your Google Drive and Google Photos library, or link to external online images.
Once your images are incorporated, you have the flexibility to fine-tune their size and positioning, add explanatory text, and make necessary adjustments through cropping and rotation. It’s important to follow best practices, such as using high-quality images, appropriately sizing and placing them within the document, and adding context through text. By leveraging these techniques, you can create more compelling, informative, and visually appealing Google Docs documents that captivate your audience and convey your message effectively. Recently, Google Docs introduced seamless eSignature Integration.
You might also like our TUTEZONE section which contains exclusive tutorials on making your life simpler by using technology.




