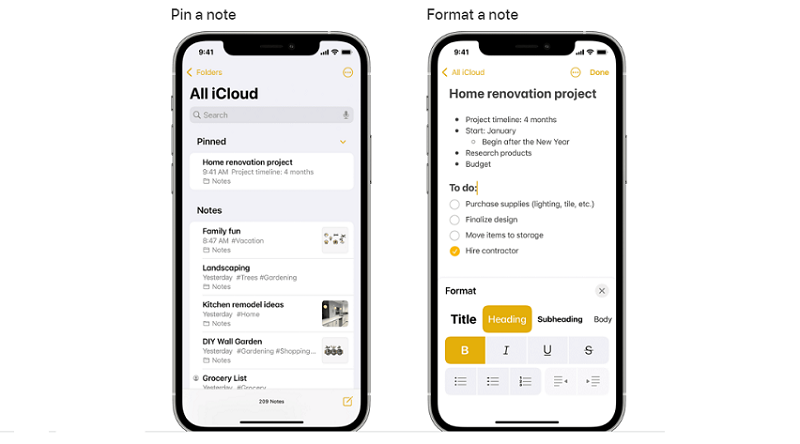
Apple’s Notes app has received a significant upgrade in iOS 17, and the standout feature is the ability to interlink your notes. This newfound capability streamlines the process of connecting your thoughts, ideas, and to-do lists within your notes, greatly enhancing your note-taking organization. Recently, Apple released iOS 17’s Contact Posters which is a Creative Revolution in iPhone Calls.
Linking Notes in the Notes App With the arrival of iOS 17, Apple’s Notes app has incorporated a highly anticipated feature – the ability to link one note to another. This functionality, previously popular in other note-taking applications, has now seamlessly integrated into Apple’s native note-taking experience. Whether you’re using an iPhone, iPad with iOS 17, or a Mac with macOS Sonoma, this feature empowers you to establish connections and maintain your notes like never before. Here’s a step-by-step guide to help you harness the potential of note linking in the Apple Notes app. You can also read about Personalizing iPhone Notifications like how to set Custom Vibration Patterns for Individual Contacts.
How to link one note to another in the Apple Notes app for iPhone and iPad (iOS 17):
- Launch the Notes App: Begin by opening the Notes app on your iPhone or iPad running iOS 17.
- Select a Note: Choose the specific note to which you want to add a link to another note.
- Insert a Link: Tap the location within the note where you wish to insert the link. This action will trigger the format popover.
- Add the Link: Within the format popover, swipe right until you locate the “Add Link” option, then tap on it.
- Search for the Note: A new screen will emerge, allowing you to search for your other notes by their titles. Type the title of the note you want to link to, and it will appear in the search results.
- Insert the Link: Tap on the note you intend to link to. Optionally, you can assign it a different name.
- Completion: Once you’ve added the link, your task is complete. Congratulations! You’ve successfully linked one note to another on your iOS device.
How to link one note to another in the Apple Notes app for Mac (macOS Sonoma):
- Open the Notes App: Launch the Notes app on your Mac running macOS Sonoma.
- Select a Note: Choose the note where you want to insert a link to another note.
- Insert a Link: Position your cursor within the note where you want to include the link.
- Utilize Keyboard Shortcut: You can employ the keyboard shortcut
Command+Kto swiftly access the link insertion screen. - Alternatively, Use the Menu: Alternatively, navigate to the “Edit” menu in the menu bar and select “Add Link.”
- Search for the Note: In the link insertion screen, search for the title of the note you wish to link to.
- Insert the Link: Click on the note you want to link, and it will be seamlessly inserted into your current note. If necessary, you can rename it.
- Completion: You’ve successfully linked one note to another on your Mac.
Also Read: Mastering iPhone Call Management: Muting Specific Contacts for Undisturbed Focus
In Conclusion, You are now equipped with the knowledge of how to link notes within the Apple Notes app on both your iOS 17 device and Mac running macOS Sonoma. Beyond note linking, iOS 17 and macOS Sonoma offer additional valuable features, including text formatting as block quotes, the Monostyled format update, and the ability to open notes in Pages for enhanced formatting options.
You might also like our TUTEZONE section which contains exclusive tutorials on making your life simpler by using technology.




