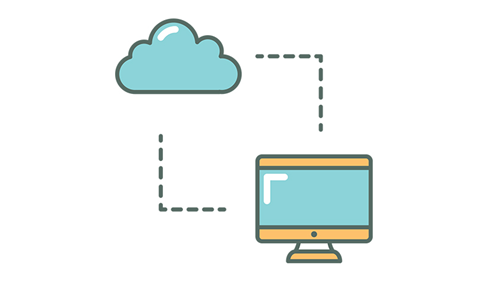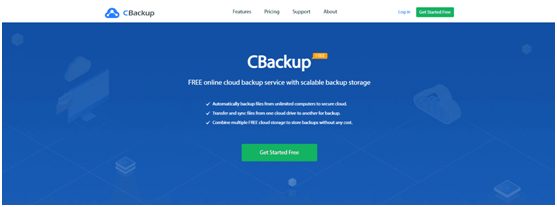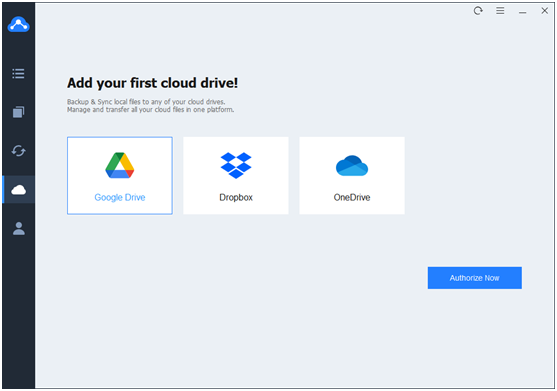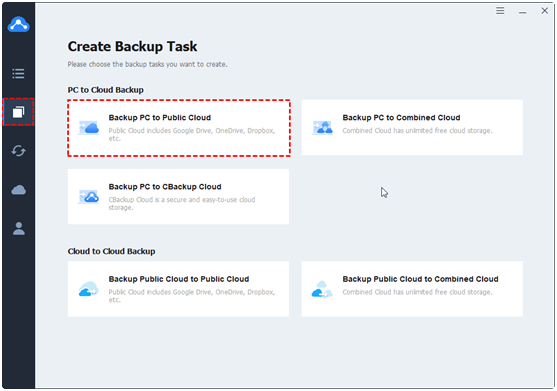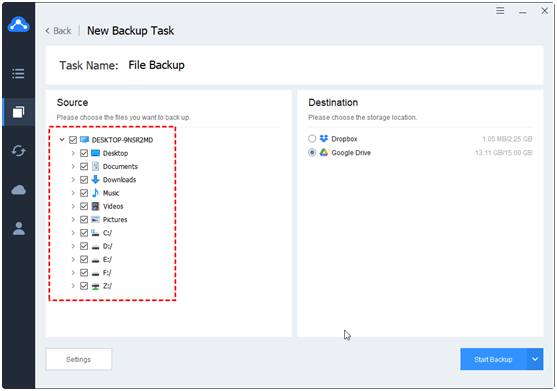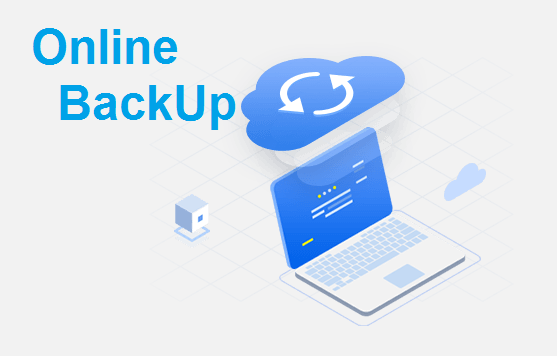
With the development of data and the Internet, a traditional backup solution is no longer suitable for many users. There is a lot of online PC backup software showing up in the market, bringing you many convenient features for PC cloud backup. If you are looking for the best online backup software, the review below will give you the answer and a detailed introduction.
Outstanding advantages of online backup
Why do you want to choose online backup software to protect your data? It is known that online backup has many outstanding advantages, compared with traditional local backup solutions. So let’s see what benefits online backup will bring to you:
- Online backup software will store your data on the cloud, which will protect your PC data from all types of local disasters, equipment failures, system crashes, virus attacks, and more.
- According to your different needs, you can choose different subscription plans with different cloud storage spaces in an online backup service. And the plan is flexible to change.
- It is much easier for you to access your PC data if you make an online backup of it.
- Online backup software can store all the versions of your PC data, then you can recover any version of online backup without any effort.
- Generally, online backup software will provide a scheduled backup feature that can perform your online backup tasks with a certain frequency, saving much time and effort for you.
Review: the best online backup software
After comparing many online backup services, we pick out the best online backup software for you – a free cloud backup service called CBackup. CBackup comes from a company named AOMEI, which has focused on data security for many years.
CBackup provides comprehensive backup and sync features for free. If you are searching for an effective backup solution for your PC data, please learn more information about CBackup.
In CBackup, there are all kinds of backup and sync functions. You can choose according to your needs in daily life and work:
- Backup PC to public cloud: You can create a backup of your PC to a public cloud drive like OneDrive, Google Drive, Dropbox, etc. All types of data on your PC are supported including photos, videos, documents, programs, hard drives, and even the entire computer.
- Scheduled backup: In your backup task, you can enable the Scheduler feature for free and there are 4 different time modes for your backup task.
- Combine cloud storage: With this feature, you can merge unlimited cloud drive accounts into a combined cloud with a larger cloud space. The original cloud drive accounts can come from the same cloud drive platform or different cloud drive platforms.
- Sync PC to public cloud: CBackup also allows you to sync your PC data to the public cloud directly.
- Cloud-to-cloud backup and sync: The two features allow you to back up or move files between any two cloud drive accounts on one interface with ease.
- Free cloud storage: CBackup will give each account 10GB of free cloud storage in its CBackup Cloud. You can choose CBackup Cloud as your PC backup destination as well.
- Unlimited backup versions: Unlimited backup versions let you recover any version of your data.
You can go to the CBackup website to enjoy its outstanding features in any operating system. The CBackup desktop application is available in all versions of the Windows operating system including Windows 11, 10, 8, 7, and XP.
There are some awards for CBackup from different platforms:
CBackup completes the work simply and directly. It’s certainly speedy, files and folders moved between the cloud devices quickly enough.”
-TechRadar
It’s strongly recommended that you try a free backup solution – CBackup, which has a simple interface and simple operation steps. It is a free network-based cloud service.
-Techno FAQ
Now, let’s learn the simple operation steps to back up a PC online via CBackup:
- First, please download and install the CBackup app on your PC. Create a new CBackup account, then run the CBackup client to log into it.
2. Press the My Storage tab. Choose a cloud drive for your PC data and then choose Authorize Now to let CBackup access your cloud drive safely.
3. Click on the Backup button >Backup PC to Public Cloud.
4. Choose your PC or specified files as the backup source, and choose the cloud drive account you just added to CBackup as the backup destination.
- At last, click on the Start Backup button to begin the backup task for your PC at once.
The bottom line
That’s all about the best free backup software for your PC data. If you want efficient online backup software to protect your PC data, CBackup can meet your needs. You can take advantage of many professional functions in it for free.
You might also like our TUTEZONE section which contains exclusive tutorials on making your life simpler by using technology.