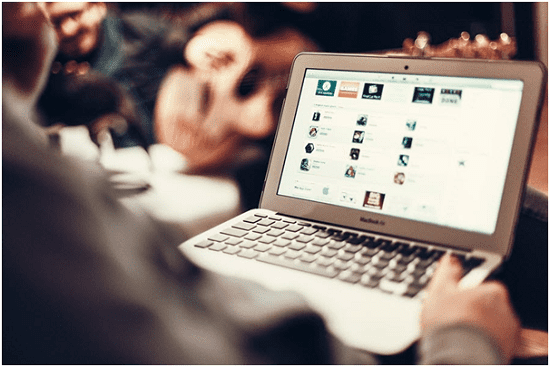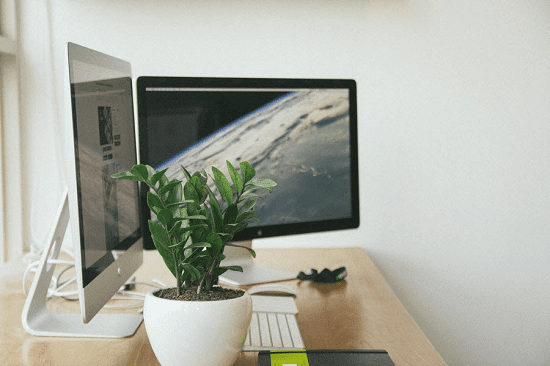macOS offers a lot of useful features that are easy to access and stay just one click away from us. There are several under-the-hood functions in your Mac that you must not have heard about, but they exist.
So, if you want to know about these hidden features that can make your work much easier, this article is for you.
Remove Data You No Longer Need
One of the first customization ways to mention is the removal of unnecessary data. Similarly, there is bound to be some other unnecessary data, such as localization files. You can remove some files and transfer others to external storage.
Freeing up hard drive space will give you more options to customize the computer and improve its overall performance, so keep that in mind. You can also check about this screen recording software for Mac.
Get All the Emojis
You might have sent a lot of emojis to your friends with your iPhone, but did you know you can also have these emojis on your Mac? To get them instantly, all you need to do is press the Control + Command + Space bar while you are typing, and you are good to go.
In a few seconds, you will see a window full of emojis. Isn’t that simple? Use this trick for fun and entertainment next time you type something. You can use emojis in the email body or while text messaging your friends or colleagues.
Smart Zoom with Magic Mouse
Magic Mouse is a wireless and rechargeable mouse that allows you to glide smoothly through the features of your computer. The multi-touch surface will allow you to perform gestures while scrolling through your documents. You may right-click with a magic mouse to perform numerous operations such as zoom-in, zoom-out, scroll up or scroll down, and more.
All you need to do is double-tap on your desired file with one finger to zoom in or zoom out. This gesture will work in PDF files, web browsers, and pictures. The amount of zoomed-in will be roughly about fifty percent, and to zoom out, double-click on the same spot. Thus, smart zoom is an easy way that allows you to zoom in on your files without using your computer keys.
Turn Dark Mode on
The dark mode is a very helpful feature for those who need to handle their work during the night. This feature reduces the continuous strain produced in our eyes by making all the apps nearly black, which is much more relaxing to the eyes than the blue light. To use this feature, you will need to go to System Preferences and then click on General.
At the top, you will get three options: Light, Dark, and Auto. Click on the Dark mode, and all your apps will be changed from bright colors to black colors. The auto option can also be used as it will automatically change the color of the apps as required.
Rename Multiple Files
When you have a group of files that you want to rename, providing names individually is not a feasible solution. So, you can do it all at once by following these steps. Select a file, hold down the Shift key, then press the last file.
Right-click on the selected files, select Rename Files, then fill in the information and click Rename when you are done. You can also follow these cleaning tips for Mac to show some love to your system.
Quick Dictionary Access
You don’t need to search for the meaning of the word by opening a different tab on the browser. You can easily get dictionary access by pressing Command + Control + D in the older version of macOS, while in Mac OS X Lion, you need to double press on the word and tap on the trackpad using a three-finger gesture. You will get the definition of that word there itself.
Use the Screenshot and Recorder Tool
Did you know your Mac also has a separate all-in-one tool for capturing screenshots? Press Command + Shift + 5 keys altogether or directly tap on the screenshot app from the Launchpad. You can also check this screen recorder tool for Mac.
It will open a dashboard-like interface where you will find all the options you would need to capture your screen in a single go. You can even capture the screenshot and record your screen using the native tool QuickTime Player.
Use iPad as a Second Display
Apple includes a feature called Sidecar that enables you to turn your iPad into a second wireless display for Mac. This means the display of your MacBook can be extended to your iPad, and you can uninterruptedly do your work. Alternatively, if you are an avid video game enthusiast, you may connect an external monitor to your Mac to enhance your gaming experience.
When you are ready to share your screen, click on the Airplay icon at the top of your screen and connect to your iPad. Once done, you can use your iPad as your Mac display. Sidecar allows users to do their tasks in a much more convenient way.
Conclusion
As you can see, MacBooks are still quite customizable despite Apple’s approach to limit the features and stick to integrated software. In case you are looking to make some changes to your device, then the information in this article should come in handy. And remember that the more tips mentioned here you use, the more personalized you can make Your Mac.
You might also like our TUTEZONE section which contains exclusive tutorials on how you can make your life simpler using technology.