
If you have an expensive laptop, then it probably has an ambient light sensor to adjust the brightness automatically for you. Still, there could be situations when you might find this feature not functioning as expected. In such situations, I rely on the keyboard function keys that are mapped to decrease the brightness of the display. That is an easy way, but, if you are viewing the laptop in darker light conditions with all the lights off, it might be hard for you to find the function key exactly.
Don’t miss: Pros and Cons of Pixel 2 and Pixel 2 XL smartphones
Such circumstances demand us to find a way to decrease or increase the brightness through a shortcut on the screen. If you are looking for something like that, you are at the right place right now. Because here in this post, we’re going to guide you on how to add brightness slider to taskbar in Windows 10.
How to add brightness slider to taskbar in Windows 10?
Follow the steps below:
- Visit the Github page of Brightness Slider and then click on the download link that is shown on the webpage.
- When you click the file, the program starts to run right away and therefore does not require any common installation process.
- The Windows SmartScreen defender might warn you from running the program. But do not worry, just click on More Info and then click on Run Anyway.
- After the completion of the running process, you will see a sun icon in the System Tray. You might want to place it near the volume icon or network icon to access it easily on the screen.
- If you want to run this program every time when you are using your laptop, right click on the Sun Icon and choose Run at StartUp. This will automatically bring the sun icon to your taskbar every time you turn the Windows 10 laptop on.
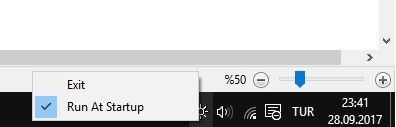
- To adjust the brightness, all you will have to do is just click on the sun icon and drag the slider to either increase or decrease the display.
This tool might not be useful for everyone out there if you are using an expensive laptop. But, it could be useful for people who have bought laptops at the budget prices. The tablets that run on Windows 10 operating system can benefit a lot from this feature.
Also read: Disable thumbnails on Windows PC? Why and How?
We hope this way will help you to adjust the brightness on your Windows laptop without any hindrances. If you are stuck anywhere during the installation, let us know about it in the comments section below.
For more similar tutorials, visit our TUTEZONE section.





1 Comment