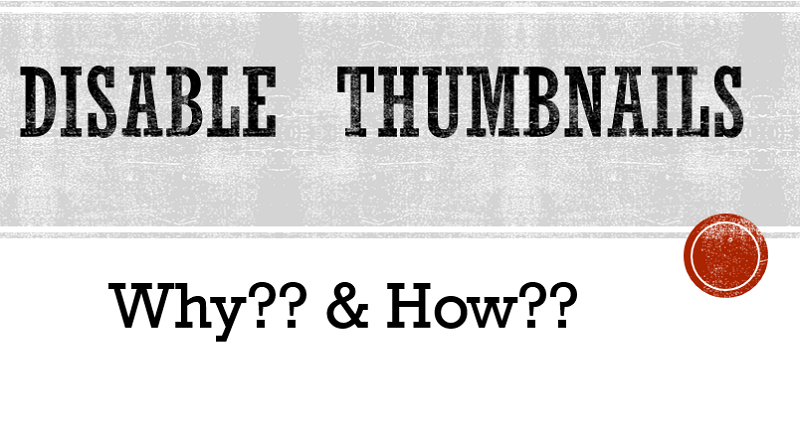
We all love thumbnails, don’t we? Those small previews that help us to have a peek at the image/document files in our gadgets is widely used by almost everyone in the world. But, little do we know that there are drawbacks associated with this practice. That’s why, here in this post, we will take you through a voyage on those aspects and guide you on how to disable thumbnails on Windows PC.
Don’t miss: Secret Annual Subscription plan – Apple Music, How to save $20 / Rs 1200?
The best advantage of having thumbnails is that we can have a preview of the file within the file explorer window, so that you and I will not have to open the file to view the actual content. There’s no debate on that. However, the usage of thumbnail feature has its own disadvantages and they are listed as follows:
- If you have set up the thumbnail settings to view the files on your office desktop/laptop, then your privacy becomes a major concern. This does not happen only if you are viewing the personal files, because you also don’t want your colleagues to know the progress you are making at office by disclosing the confidential information related to your modules.
- When you are opening a folder with more than 100 images with the thumbnail settings enabled, it would definitely take a long time for the entire folder to load and list all the files. On the other hand, if the thumbnail setting is disabled, all the files will be loaded very soon.
- The thumbnails also occupy space in your storage. Trust me. You can save a good amount of storage space by getting rid of them.
To disable the thumbnails, you don’t have to learn any rocket science and edit the registry values. The option to do so is available right in your file explorer and start menu. Let us now have a look at them.
How to disable thumbnails on Windows PC?
- To disable thumbnails via File Explorer. Go to File Explorer -> View -> Options and check ‘Always show icons, never thumbnails’.
- To do the same via start menu, type Performance in the Start menu and choose ‘Adjust the performance and appearance of Windows’ and uncheck ‘Show thumbnails instead of icons’.
For more tutorials, visit our TUTEZONE section.
Let us know if you are stuck anywhere by commenting in the comments section below. We’d love to hear about it from you.




