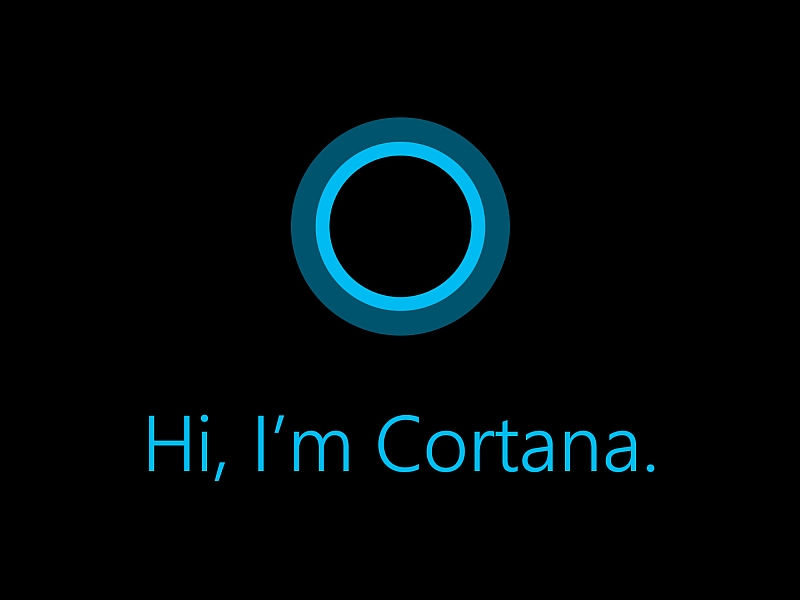
If Windows 10 is a human brain, Microsoft has made the Cortana a part of the neural system inside it. In its every update, the operating system is integrating the digital personal assistant into all the functions. That’s why you can use Cortana today to set reminders, send emails, display notifications and much more. All the commanding is done by Voice.
It was very easy to turn the Cortana off in the beginning. But, since the Windows 10 Creators update, it has become harder to disable the voice assistant. In fact, disabling the Cortana could hamper the search operations entirely on your machine. As per the reviews by users, the only option in such cases would be a fresh install.
If you want to gain control over Control in your Windows PC, there are ways to do that. You can prevent the Cortana from using the tools which it uses to learn about you or you can completely kill it.
Don’t miss: How to remove your number from Truecaller?
To prevent Cortana from knowing about you, let’s first go to the settings of Cortana and below are the steps to do that.
- Click the Cortana icon or search box near the start button.
- Open the settings panel of Cortana using the gear icon.
- In the settings window, change the toggle of every setting from ‘ON’ to ‘OFF’.
- Now, scroll all the way to the top of the settings window and select Change what Cortana knows about me in the cloud.
- Microsoft will now load a page from Internet called Personal Information.
- After loading, scroll all the way to the bottom and select ‘Clear’.
To enhance your experience, Cortana also collects data on talking and typing. To turn that off, follow the steps below.
- Select Start key.
- Select the Settings gear icon.
- Choose Privacy.
- Find ‘Speech, inking and typing’ in the left panel.
- Select Stop getting to know me.
Performing the steps mentioned above will only prevent the Cortana from responding your voice. Its processes would still be running in the background. But there are still ways to entirely cripple Cortana in your system.
Don’t miss: How to play Chess in Facebook Messenger
How to disable Cortana on Windows 10 Pro
- Select the Start key and look for ‘Edit group policy’ in the search bar and open it.
- Go to Computer Configuration > Administrative Templates > Windows Components > Search.
- Now double-click on ‘Allow Cortana’ and click ‘Disabled’ and select ‘OK’.
How to disable Cortana on Windows 10 Home?
The process is little complicated on the Home version of the Windows 10 operating system which includes editing the Windows Registry. If you are doing it for the first time, we suggest you to take a backup or set a restore point.
- Select the Start key, type regedit in the search bar and open it.
- Go to HKEY_LOCAL_MACHINE > SOFTWARE > Policies > Microsoft > Windows.
- Right click on Windows Directory and select New > Key. Type ‘Windows Search’ and hit enter.
- Select Windows Search. Now, right click the empty area in the right-hand side and select New > DWORD (32-bit) value. Type ‘AllowCortana’ and hit enter. Double-click AllowCortana and type ‘0’ in the value data.
Now restart your computer and Cortana will be gone.
You will not see ‘Ask me anything’, instead you will see only ‘Search Windows’.
If you are facing any trouble at any point, let us know about it in the comments section below. We will reach out back to you.
For more tutorials, visit our TUTEZONE section.




