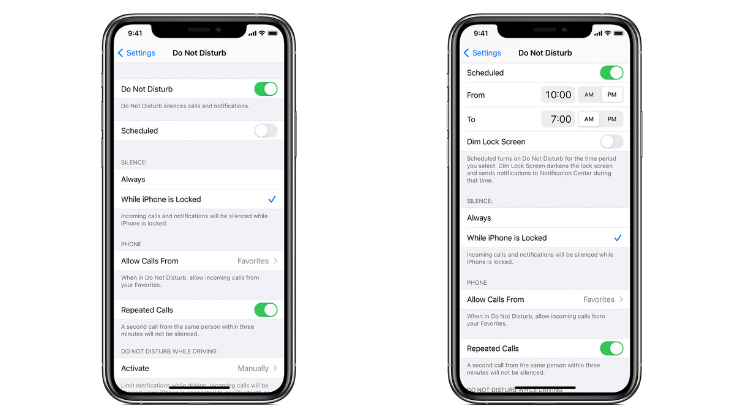The Apple iPhone 12 is fast becoming the favorite iPhone of fans of the tech giant. Every iPhone 12 user, from India and the Philippines to the United States and Europe, has praised the smartphone for all its amazing specs and features like the incredible processor and the brilliant camera system.
However, even with one of the best smartphones on the market, you might not be getting the most out of it if it does not help to improve your productivity. By doing some tweaking and setting up, you can ensure that your iPhone 12 can help provide you with convenience and ease. This article will tell you what you should do to set up your iPhone 12 to boost productivity. As, well as you should also read the Steps on how to save the battery life of your iPhone.
Declutter the Home Screen
This is easily the first thing that you should do when you get the iPhone 12 because an organized screen will help make it easier to find what you are looking for, especially when you are in a rush. Organizing and decluttering the home screen has always been a feature that is available on all iPhone models but with the iPhone 12 and the latest version of iOS, you can have more control than before.
A feature available in the Apple iPhone called the App Library allows you to remove apps from your home screen without deleting them completely from your phone. So, if you have an app that you do not use often, you can remove it from your home screen to reduce clutter. When you download a new app, you can choose to store it on your home screen or directly in the App Library. To do this, go to Settings, tap on Home Screen, and you can select either Add to Home Screen or App Library Only.
Also Read: How to use Google Lens on iPhone, and iPad using Google Photos and Google App
Adjust Text for Easier Reading
The small font size on phones can be difficult to read at times and that goes the same for the iPhone 12, even with the large screen size. However, if you do face any difficulty with reading any text on the iPhone, you will be happy to know that you can adjust it to your preferred size. Just head to the Settings app, go to Display and Brightness, and tap on Text Size.
From there, you can use the slider to adjust the size of the displayed text to a size that you are most comfortable with. If changing the size of the text is not enough, you can also turn on Bold Text for added visual accessibility.
Turn on Do Not Disturb
If you often get business calls outside of business hours or if your sleep is often disturbed by late-night notifications or messages, then you will find this feature helpful. When you turn on the Do Not Disturb mode, all the alerts and notifications that come to your phone will be silenced but still available for you to see and check in the notifications tab. You can also set a specific time or a schedule for the Do Not Disturb mode, like for an hour of silence during lunch or from 10 PM to 6 AM for a good night’s rest.
What if you are worried about missing a call or a message from someone who urgently needs your attention? If so, just adjust the Do Not Disturb function to ensure that your phone will ring when you start to get repeated calls from the same phone number. You can also allow calls from contacts that you have added to your favorites list so you will not miss anything from someone important.
Set Up Back Tap
The iPhone comes with a plethora of cool and functional features, but did you know that you can also set up a feature that uses the back of the phone? The Back Tap feature is available on iPhone 12, and it allows you to set a control when you double-tap or triple-tap the back of the device. To start using this feature, go to Settings, click on Accessibility, click on Touch, and then turn on Back Tap.
Once you have set up Back Tap, you can now customize it to trigger a command when you double-tap or triple-tap the back of the phone. The range of commands that you can choose from includes AssistiveTouch, Siri Shortcuts, Magnifier, Reachability, and VoiceOver. Some iPhone 12 users have also found out that you can even create a custom command to open a specific app. Whatever it is, this feature is one that can help you save time and improve productivity.
Also Read: Choosing the Ideal Backup Solution for Your iPhone
Optimize Control Centre
The Control Centre of the iPhone is basically a one-stop spot for you to access all the important features and widgets, like turning on airplane mode or connecting to available Wi-Fi. However, when you start to customize the Control Centre, you will find out that it can do a lot more to help make your phone usage a lot more convenient.
To begin customizing the Control Centre for optimal usage, go to Settings, click on Control Centre, and begin choosing which controls you want quick access to. You can add or remove controls and prioritize the controls by dragging them to the top of the list. Once you are done, you can now access all the controls and apps quickly and easily on the Control Centre.
For other tutorials, visit our TUTEZONE section. You will be glad that you paid a visit there. Trust me. It’s worth visiting.