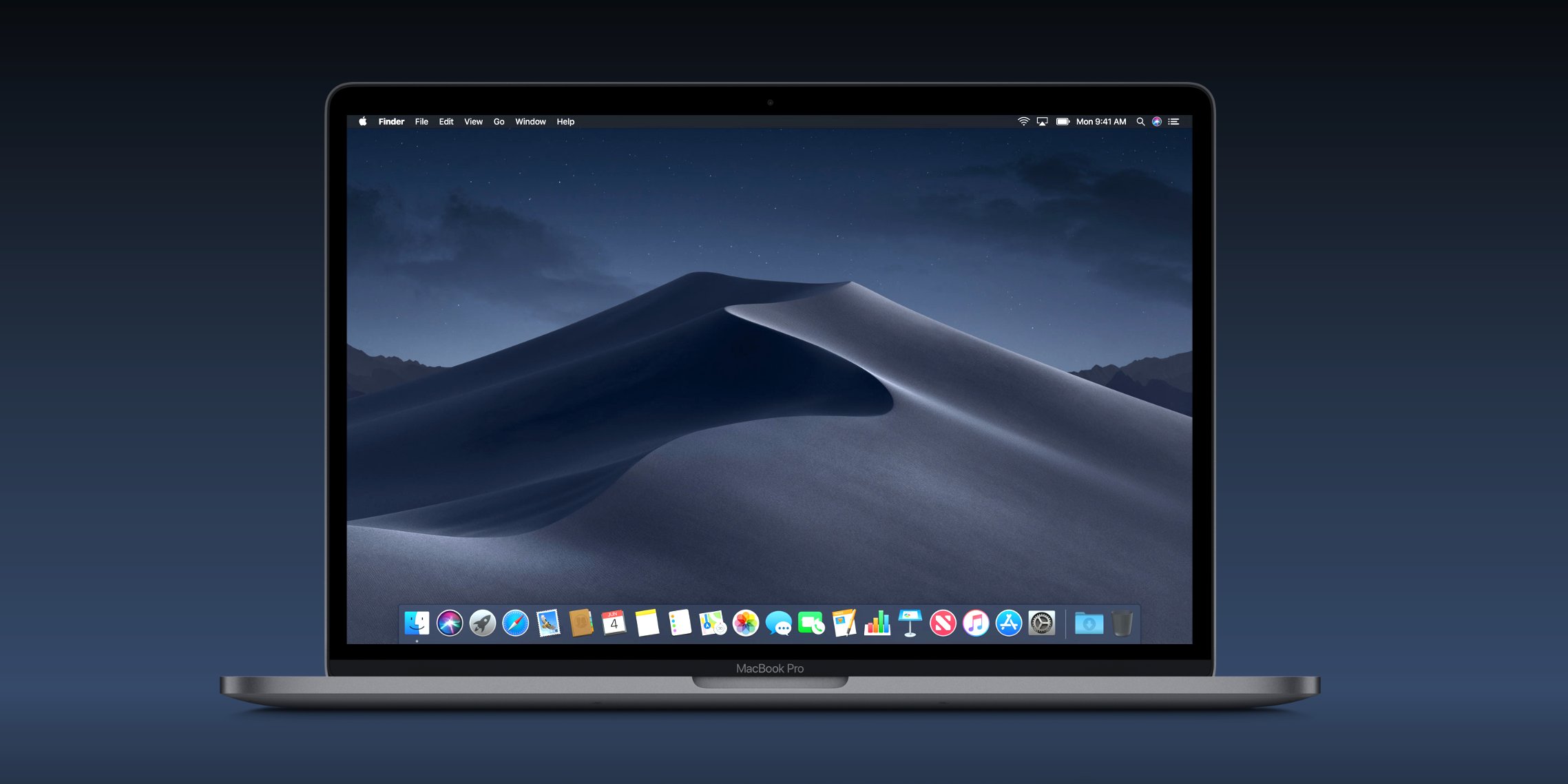
The latest OS version of Mac comes with a collection of features. Among all the released features, my favorite choice is “Dark Mode”. And to add beauty to this feature, the company has also introduced “Dynamic Wallpaper”. While all these features are creating awe in the minds of users, there is one new feature which is really annoying most of the users. Yes, I am referring to what you are thinking in mind right now.
The Finder app displays a Preview Pane when the files are viewed in List view for no reason at all. If you are really irritated because of this feature, you are at the right place right now. Here in this post, we are going to talk about how to find Preview Pane in macOS Mojave.
How to hide Finder Preview Pane in macOS Mojave?
- One of the first possible ways to hide the preview pane in macOS Mojave Finder is by simply dragging it to the right side of the window. Though this way really hides the preview pane, it is only a temporary fix as the Preview Pane would appear once again in a new Finder window.
- But do not worry, we will also share you another trick which will hide the preview pane on Finder permanently. Follow the steps mentioned below to achieve the same.
- Open the files in List View on Finder.
- Now click on View tab in the menu bar.
- Now click on “Hide Preview Pane”. You can also click on “Command + Shift + P” to perform this action.
- That’s it boom. You have just learned to hide the Preview Pane forever. It will continue to be hidden even if you relaunch the Finder or re-start the Mac.
We hope this tutorial has helped you in hiding the Preview Pane in Finder on MacOS Mojave.
Share us your views by commenting in the comments section below.
For more similar latest updates, stay tuned with our TUTEZONE section.




