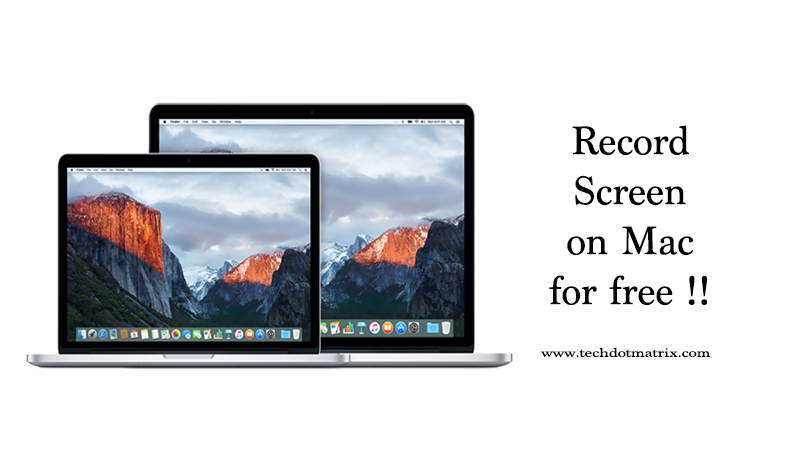
If you are someone who relies on any creative work for a living, you probably have a Mac desktop or laptop with you. One of the best things about having a Mac operated PC is its smooth usage experience. That’s why, many of us give up other operating systems and start using Mac. Like others I also had to take this huge step to switch to Mac from the Windows, and looking back into my life, I find it as one of the best decisions I have ever taken.
No offence Windows lovers, that’s the fact. I don’t have any lagging experiences in my new OS and the Mac is inbuilt with a lot of applications and features. For instance, the Pages which comes preinstalled on the Mac is very reliable to use for my blogging purposes.
Apple apologizes for not being transparent with the customers on slowing down the performance of the older iPhones. I still have complete faith on Apple’s product and without a doubt i am Apple fan. There is a lot to share about the Mac. But I would like to share you an interesting feature that I found recently. Here in this post I am going to guide you on how to record your screen on Mac. Traditional Mac users, you might be already familiar with this feature and that’s why you are welcome to comment your views in the comments section below.
How to record screen on Mac for free?
Yes, you read the title above right. You can record the activity on your Mac screen for free. You don’t need to install any app from the App store to accomplish this task. All you require to do is just use the preinstalled Quick Time Player.
Follow the steps mentioned below to record your Mac Screen for free:
Open Quick Time Player from the list of applications.
- Navigate to File > New Screen Recording
- A small recording window will pop up and now click on the red Record button to begin your screen recording.
- In case if you want to customize the way you record the screen, you can do so by tweaking the options in the Record screen that pops up. You will be able to control the visibility of the mouse pointer and much more in it.
- Click on the stop button in the Menu bar on the recording control panel at any point of time to end the recording.
- The app also allows you to have a preview before you save the video.
That’s it, you have just learned to record your Mac Screen for free. Share us your views in the comments section below. You may also use the forum in case if you are stuck anywhere.
For more similar tutorials, stay tuned with our TUTEZONE section.



