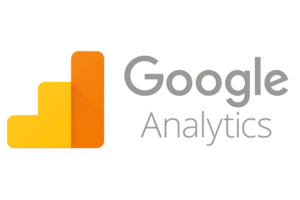Google has offered a free web analytics tool known as Google Analytics which tracks and reports website traffic. But, have you ever felt that it is too much confusing? For example, if you are a beginner, it would take a lifetime to add your website in Google Analytics. Maybe you already have an account, but, how would you add another website in the same account? or how would you find the tracking id of the existing website (property) from Google Analytics? To help you with that, we have provided the steps to add a new website in Google Analytics with screenshot along with other options in this post.
Don’t Miss: Steps to add website on Google Search console
Steps to create a new account in Google Analytics
Step 1: Go to Google Analytics and click on ‘Sign up’ button at the top right.
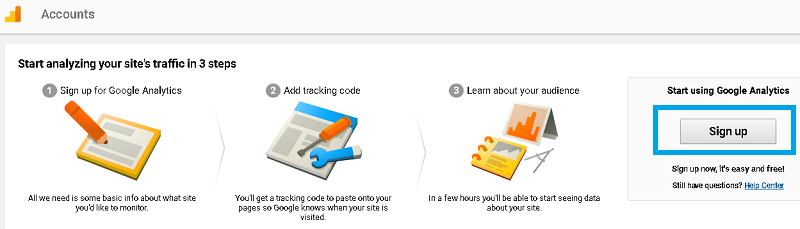
Step 2: Fill up the form and click on Get Tracking ID
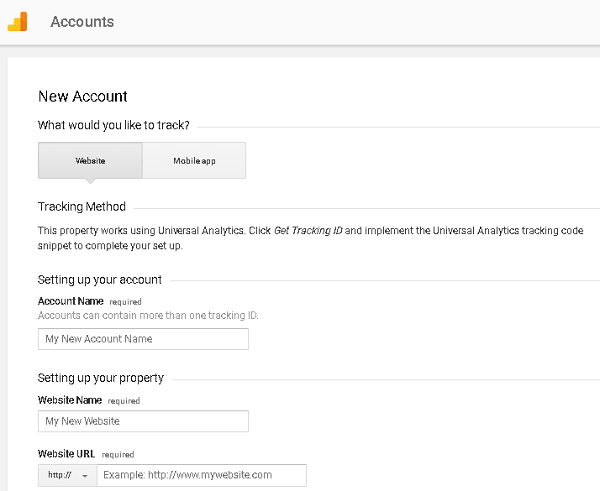
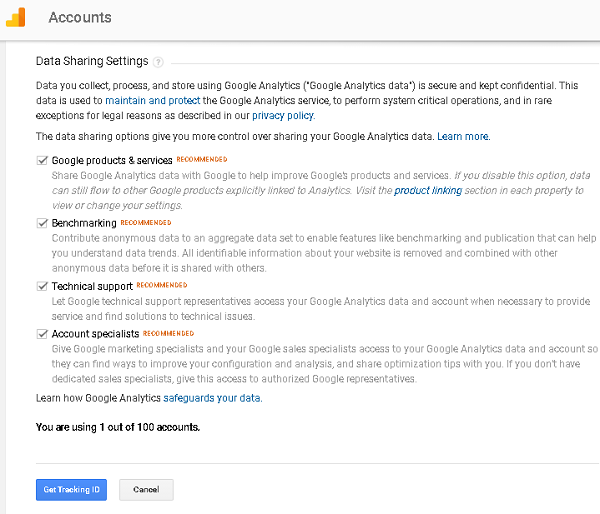
Step 3: Add the tracking code to your website
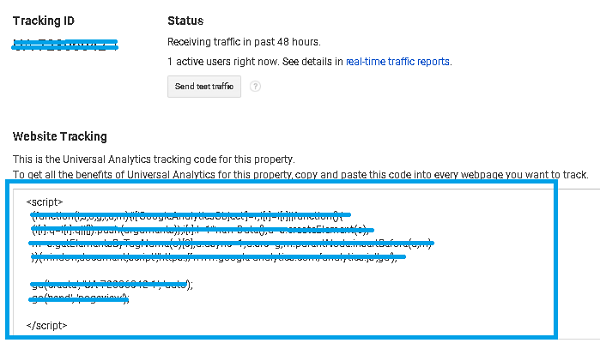
Step 4: Once the tracking code is added, you will be able to use Google Analytics. The Home Page will appear as below after few days when the data starts flowing in.
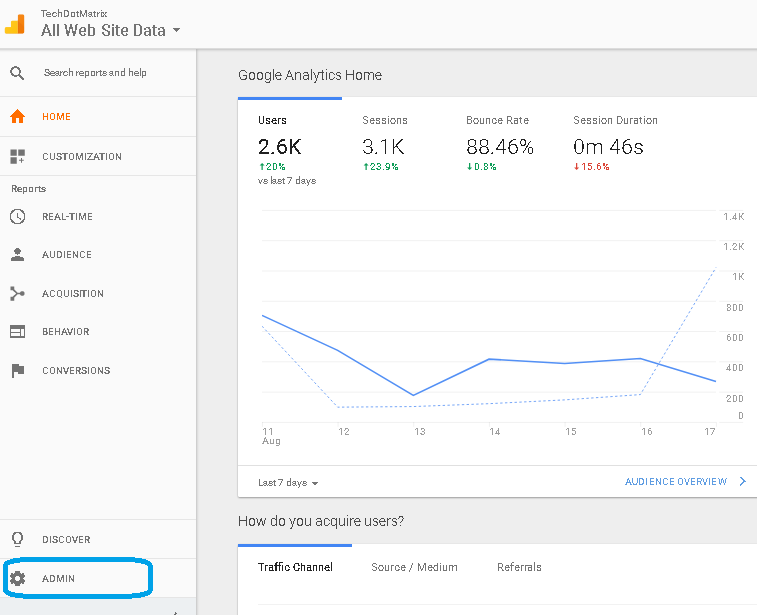
Steps to add a new website in Google Analytics
Step 1: Login to Google Analytics
Step 2: Click on the ADMIN (wheel setting icon) at the bottom left and under Property section select ‘Create new property‘.
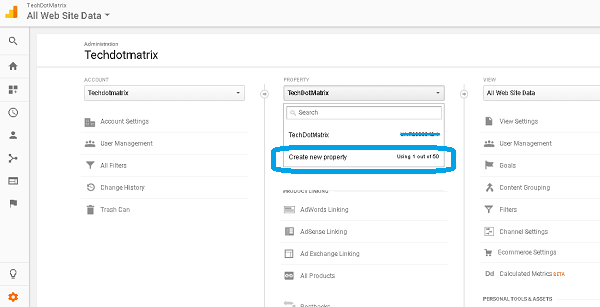
Step 3: Fill the required form with URL of your new website and click on ‘Get Tracking ID‘. Now, add the tracking id in your website to integrate your website with Google Analytics.
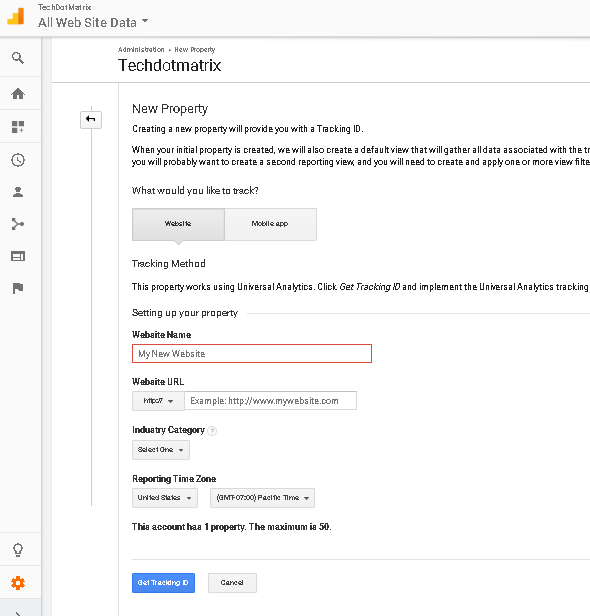
Steps to find the Tracking ID of existing website (Property)
Step 1: Login to Google Analytics
Step 2: Click on the ADMIN (wheel setting icon) at the bottom left and under Property section select website (Property) for which you need the tracking id.
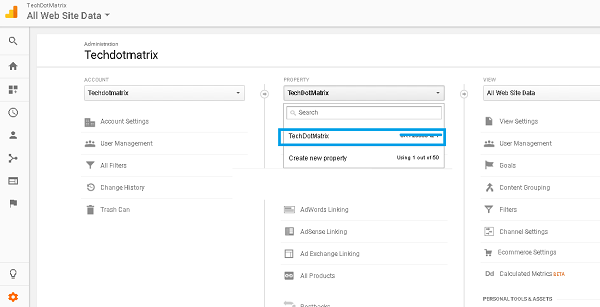
Step 3: Click on Tracking Info and then click on Tracking code
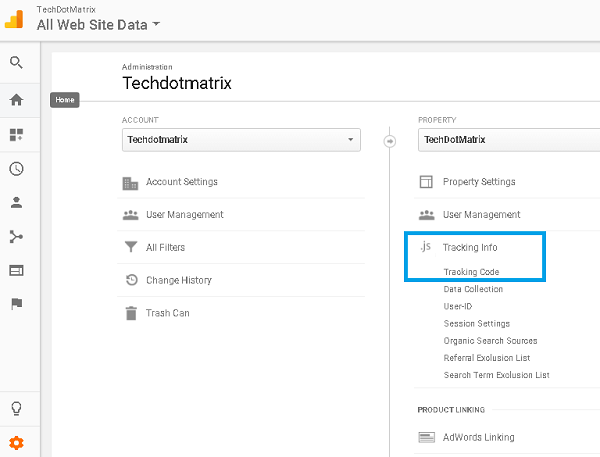
Step 4: You will get the tracking id of the selected property.
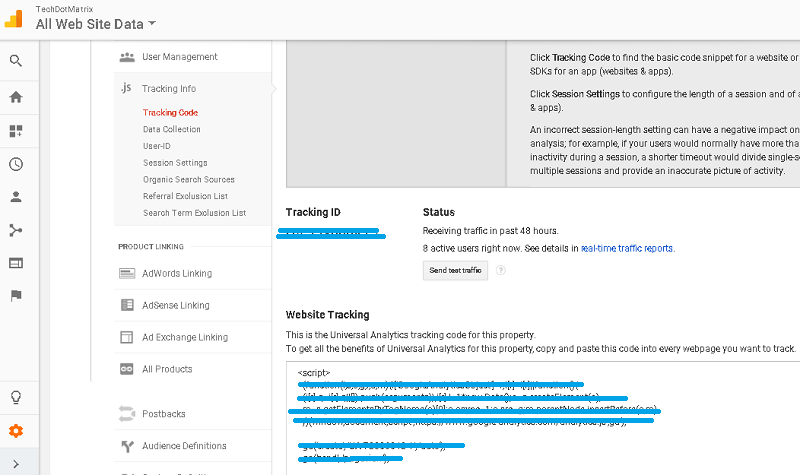
Let us know in the comments whether the Steps to create a new account in Google Analytics or Steps to add a new website in Google Analytics or Steps to find the Tracking ID of existing website (Property) helped you.
You might also like our TUTEZONE section that contains exclusive articles on how you can improve your life using technology. Trust me, you will be glad that you paid a visit there.