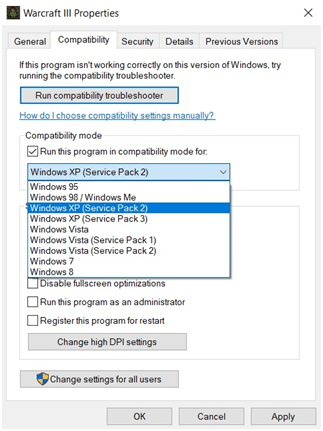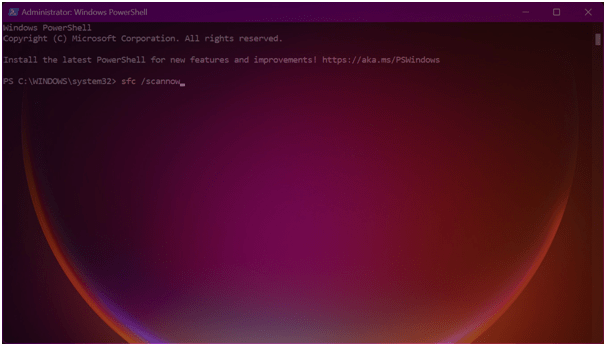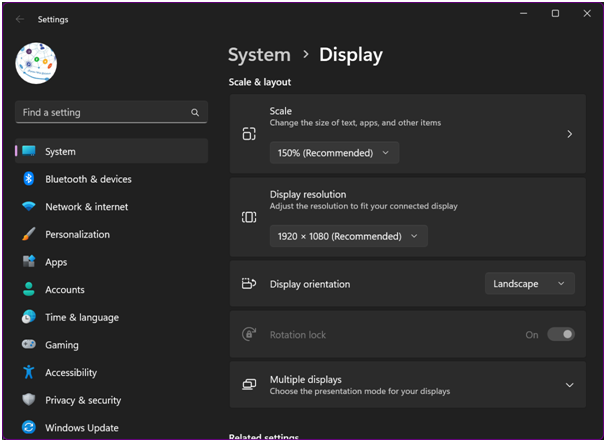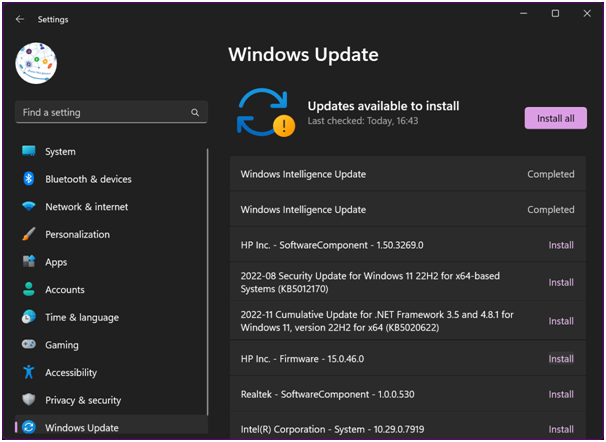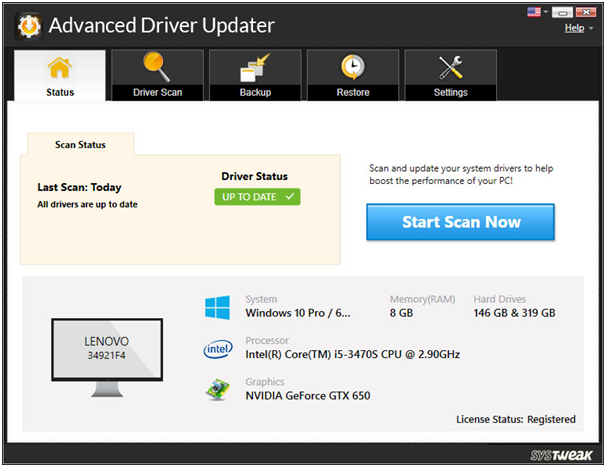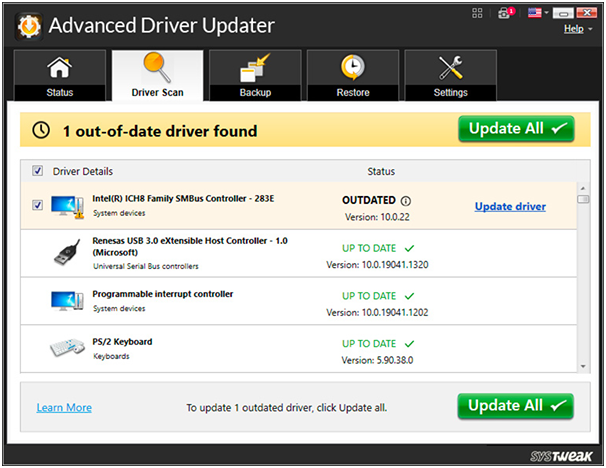Our graphics card driver is responsible for all the eye-catching visuals we are viewing on your PC or laptop. Sometimes it may fail due to hardware or software issues. A failure of the graphics driver may result in a significant loss of viewing ability. This can prominently influence the viewing ability of your system.
You may experience the log-in graphics significantly while playing a game. The system hardware issue is the prominent cause of the ‘unable to initialize graphics system’ issues. Read on to explore the tweaks that help resolve the graphics problems. You should also know why graphic design matters in the digital age.
Methods for Resolving Graphics Issues
Knowing the methods for solving ‘Unable to initialize graphics systems’ can enable you to enjoy seamless gaming with quality visuals. Majorly it is due to corrupt or missing graphics drivers. It can also trouble you if there is some incorrect setting done in the graphics setting. Let us learn effective manual methods to solve the issue.
Run in Compatibility Mode
Running an application for which the graphics driver is not working in compatibility mode can sometimes fix the issue. This is how we can do it.
Step 1: Access the installation location and choose the application facing graphics issue.
Step 2: Invoke the right-click context menu of the application and choose properties.
Step 3: Select the compatibility option.
Step 4: Click the check box for enabling compatibility mode.
Step 5: Disable the full-screen optimization.
Step 6: Select the option ‘Run this program as an administrator”.
Step 7: Confirm your choice by clicking “Apply” and “OK”.
Repair Corrupted System Files
Graphics initiation failure error mainly occurs due to errors in system files. These corrupted files may hinder the performance of your Graphics driver. You can use Windows troubleshooter to fix them manually or use one of the best PC optimization software to resolve corruption conflicts. You can follow the tweaks given below to diagnose it. Learn Web Graphics for Novices: A Guide to Best Practices.
Step 1: Access the command prompt.
Step 2: input “Sfc/scannow” in the command prompt.
Notes: Now your system will scan all your protected files, identify the corrupted one, and replace it with a cached copy of the file.
Change Your Display Settings
Sometimes keeping a higher display resolution may hinder the performance of your graphics. Learning to tweak can help in solving graphics initialization failure errors.
Step 1: Involve the right-click context menu from the desktop or press (Win +I) to access Settings and then go to the System tab and Display Settings.
Step 2: Change the resolution to a suitable value that can ensure the seamless working of your Graphics driver.
Update Drivers Using Device Manager
Keeping your PC updated can resolve almost all types of system issues. You can use these tweaks to fix the graphics initiation failure errors.
Step 1: Open the Windows search tab.
Step 2: Input “Updates” in the search console and initiate the search.
Step 3: Go through the search results and select the “Windows Update” choice.
Step 4: Select the check for updates option.
Note: The system will now search for and install any available updates suitable for your PC.
Step 5: Wait for the installation to complete.
Step 6: After installation reboot your system.
Update Drivers Using Advanced Driver Updater
If you want to update your system automatically then choosing a reliable third-party tool can help you. This efficient utility can scan and update your system with less manual work. When you decide to use a dedicated tool for updating your PC, selecting the best can make a difference. Advance Driver Updater is a simple yet intuitive driver updater that can keep all your system drivers updated.
Advanced Driver Updater has a vast pool of device drivers compatible with branded and non-branded devices. It takes a proper backup of currently installed drivers before making any kind of changes. In case of any driver conflict, you have a chance to roll back the changes.
Features
● Superior corrupted, outdated, and missing driver-identifying ability.
● Simple and one-click functionality.
● Suitable for all versions of Windows.
● Can access a large database of drivers.
● Can improve game performance by boosting FPS.
● Ability to exclude incompatible and unwanted drives.
How to Do It
Step 1: Download the Advanced Driver Updater application.
Step 2: Locate and run the setup file to install the software.
Step 3: Initiate the scan to find any outdated drivers.
Step 4: Go through the scan results to identify the outdated drivers.
Step 5: Select the update driver option available next to the driver’s name.
Step 6: Wait for the driver update to complete.
Also Read: Why Is Graphic Design Important for Any Business?
Summing Up
Sometimes you may face Unable to initialize graphics system errors while playing your favorite game. These errors may cause a significant drop in the visualizing ability of your device making it lagging in its performance. Several reasons are available for this issue and it should be rectified at any cost to enjoy superior gaming performance.
To help you sort out this issue we have briefed some effective tweaks that can solve the unable to initialize graphics system errors. This manual and Advanced driver updater tool can help you solve the problem and enjoy your gameplay. The update of your graphics card driver tweak can be done with the help of the Advanced Driver Updater tool with ease and comfort. Always feel free to contact us if you need any further assistance with this concern.
You might also like our TUTEZONE section which contains exclusive tutorials on making your life simpler by using technology.