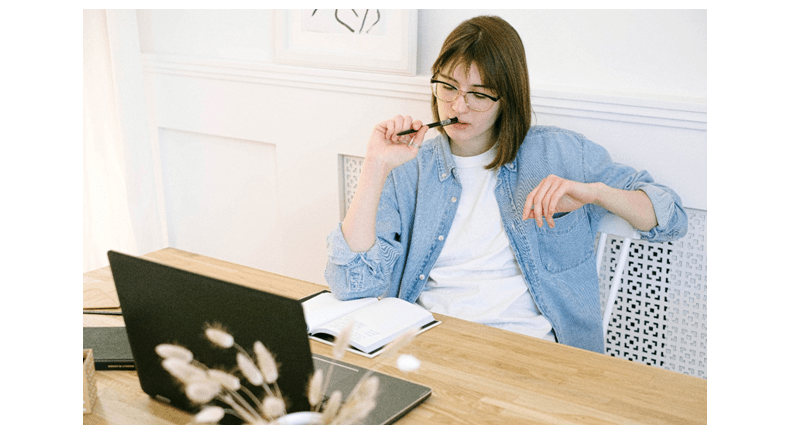
The latest standard for sending video information from the computer along with additional sources to an external monitor is called DisplayPort. Most PCs now come with the option to use DisplayPort cables and connectors due to their increased bandwidth and color accuracy.
However, there are several issues with using DisplayPort. The “No DP Signal From Your Device” Error is the most frequent problem when using DisplayPort to connect a display. It indicates that when using the DP cable, the monitor is unable to receive video signals from the system. It may also result from hardware or configuration problems. So let’s proceed to resolve the problem.
How to Fix the No DP Signal Problem
Make sure the system has an adequate power supply before attempting the solutions. The system may occasionally fail to boot due to a low voltage supply, in which case the monitor won’t accept any input signals. To power your devices, a surge protector or voltage stabilizer is a good option.
If there is still a No Dp Signal From Your Device Dell Monitor problem, let’s go on to finding a solution.
1. Choose the Correct Source
You will encounter the “No DP Signal” error if the computer monitor is configured to accept data signals via another source or a different port.
Therefore, you should pick the appropriate source for the content your monitor will display.
- Keep the DisplayPort connected and the computer and monitor powered on.
- Select a menu button on the monitor’s side or back and press it.
- Locate and choose a Source or Input menu.
- To find the right source, navigate using the up-down buttons. For instance, if your system is connected to the monitor via the DP1 port, select DP1 on the monitor.
- Save the changes.
This should fix the problem you are facing. However, if the problem still persists, proceed to the solution.
2. Restart the computer and the graphics driver.
Due to a high computational load or various other reasons, the graphics card occasionally breaks down in the middle of a task. The system might then terminate the graphics driver, resulting in the previously indicated problem. You may easily restart the graphics driver in this situation by pressing Win + Shift + Ctrl + B. Check to see if any content is being displayed via the DP.
It’s also possible that the system’s overall performance was poor as a result of an erratic power supply or an incorrect power management configuration. Also, read about what to do when your computer crashes.
You should thus attempt a proper PC restart.
- Start by removing the system’s peripherals and power cables.
- Remove the monitor’s power adapter and DisplayPort cable.
- For roughly 10 seconds, press and hold the monitor’s power button.
- Keep the setup running for a while without connecting anything.
- Turn on the system after connecting all the cables.
It ought to be resolved at this time. If not, proceed with the next solution.
3. Troubleshoot Cables and Ports
Most of the time, issues with the ports and cables are what cause DP connections between the system and the display to fail. So let’s go to examine the ports and cables in order to fix the issue.
- Connect the DisplayPort connector to a different monitor port.
- By plugging the DisplayPort into a different slot on your PC, you can test the system’s functionality.
- Check to see whether the wire is attached to the GPU’s DP rather than the motherboard port. If the monitor wires do not pass through a computer with a dedicated GPU, the computer may not display anything.
- Try connecting the display to the source using cables that are not DisplayPort, like HDMI, if you can. If it functions, then it’s likely that the computer or monitor has yet to enable the use of DP.
- Check to see if anything is visible on the screen by connecting the cord to another functional PC.
- Another option is to try a fresh DP cable and look for the issue once more.
If there is still no signal, it is possible that the ports or the DisplayPort cable are broken. To have it fixed, you should speak with a service facility.
Also Read: How to Improve Windows 10 Performance?
4. Roll Back or Update Drivers
If there is no DP signal on the monitor that is connected through DisplayPort, there may be a problem with the monitor drivers.
But first, you should make sure the setting for displaying material on the 2nd monitor is configured properly. On your main monitor, press Windows + “P” and select Duplicate, Extend, or Second Screen Only for the project configuration. Check to see whether any of these options now produce a display on the monitor. However, you will need to upgrade the monitor drivers if the issue still exists. You can also check about the best Internet Security software.
- To access Device Manager, press Windows + “X” and choose it from the list.
- Double-click the external monitor’s name in the Monitors section to bring it up.
- Click Update Driver under the Drivers tab.
- After an update, if the issue still exists, click Roll Back Driver.
- Likewise, locate Display Adapters and update the graphics card’s drivers as well.
Conclusion
You can quickly and easily resolve the No DP signal from your device Dell Monitor issue by using any of the aforementioned fixes. It is a typical computer issue that could have a number of different causes. Therefore, if you employ all of the aforementioned techniques as described, you can resolve this problem easily.
You might also like our TUTEZONE section which contains exclusive tutorials on making your life simpler by using technology.





