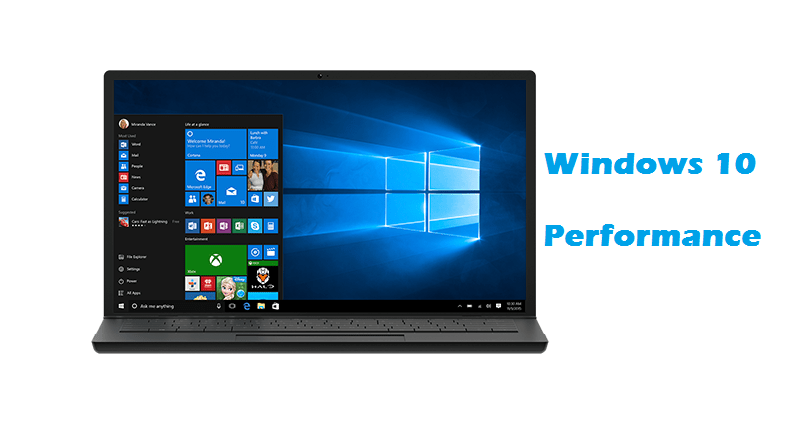
Although Windows 10 is a robust operating system, performance will eventually start to suffer from a variety of difficulties, such as bugs and compatibility problems, viruses or other malware, hardware issues, and more.
You may not absolutely need to purchase a new system if your computer is getting slower. The Windows 10 experience can be improved with easy software and hardware tweaks.
This manual will take you step-by-step through a comprehensive number of techniques for enhancing the speed, efficiency, and performance of your computer, regardless of its version or hardware configuration.
1. Reboot the computer
One of the very first things you can try to boost the system’s performance is to shut down and restart your computer. The computer typically ends the processes and programs when the system restarts. Also, the data stored in memory is cleaned, which aids in resolving issues with everyday performance & stability brought on by running the operating system for an extended period of time. You can also read about what to do when your computer crashes.
Follow these procedures to reboot your PC to speed up Windows 10:
Step 1: Launch Start.
Step 2: Click on the Power button.
Step 3: Choose the Shut Down option.
Step 4: To start the computer, press the power button.
When Windows 10 restarts after you finish the procedures, the performance ought to have significantly improved.
2. Block Startup Programs
On Windows 10 PC, many applications can set themselves up to launch automatically at system startup and keep running in the background, using up system resources and causing the experience to lag.
Disabling all startup apps, or at least those you don’t use frequently, is advised when trying to speed up Windows 10.
3. Turn Off Background Programs
Certain programs on Windows 10 have the ability to carry out background operations even while you aren’t using them. You can choose which applications can run in the background or disable the option to prevent all programs from running in the background in order to boost the overall performance of your computer.
4. Install Only Quality Apps
Outdated and poorly designed applications and apps that load unneeded functionality can negatively affect your PC’s overall performance. Also, just because an application is designed by a company that you trust, does not guarantee that an app is good.
If you want to keep your device healthy and responsive, only install quality apps. The Microsoft Store typically has apps that have been tested for security and speed, so you should install those. Here you can check about a few best Internet security software. But, only download programs from reliable sources, and make sure they are compatible with Windows 10 if the software is unavailable in the store.
If you’re doubtful, you can look up additional details about the app online. For instance, you can visit the software vendor’s forums to see whether users are having problems, or you can ask a question to get more information.
5. Clean the Hard Disk
It’s never a good idea to run Windows with a full hard disk because it will damage performance, regardless of whether you have a standard Disk Hard Drive (HDD) or Solid-State Drive (SSD).
The disk may be running out of space if the device has relatively new hardware and you notice that apps, managing files, and other operations are taking longer than usual to complete. This usually becomes more obvious once the drive has reached about 70% of its capacity. Deleting temporary files and unneeded files to free up space in order to prevent the storage from affecting PC’s performance.
6. Run a Malware Analysis
When a device begins to operate very slowly, malware infection may be the cause. Viruses, spyware, and other malware are frequently known to consume a large number of system resources, rendering a device useless.
Despite the fact that Windows 10 comes with the Microsoft Defender Antivirus, malware may still find its way into the system. Try performing a thorough virus scan if you think the device may be contaminated. To do so quickly, you can also use the best free PC cleaner software available in the market.
7. Update Device Drivers
Installing the most recent or beta version of the driver manually from the manufacturer’s support page should fix any compatibility problems or poorly designed drivers that are causing your machine to run slowly. Up-to-date drivers ensure enhanced and improved performance.
8. Turn Off the System’s Visual Effects
You may find a wide variety of visual effects on Windows 10, including animations, shadows, and more sophisticated visual components like blur & transparency that are a part of the Fluent Design language.
Although these effects might enhance the visual experience, they also use resources that may cause the PC to lag. To conserve resources and make Windows 10 run faster, you can disable certain effects.
9. Restore the Windows Setup Files
Corrupted system files may be responsible for computer performance issues. If so, you can use the command-line tools System File Checker (SFC) and Deployment Image Service and Management Tool (DISM) to repair the configuration without reinstalling.
Wrapping Up!
So, these were a few tried and tested suggestions that you can consider in order to improve the overall performance of your Windows 10 system. We hope you found the article helpful and useful. Please feel free to drop your queries in the comments section below.
You might also like our TUTEZONE section which contains exclusive tutorials on making your life simpler by using technology.




