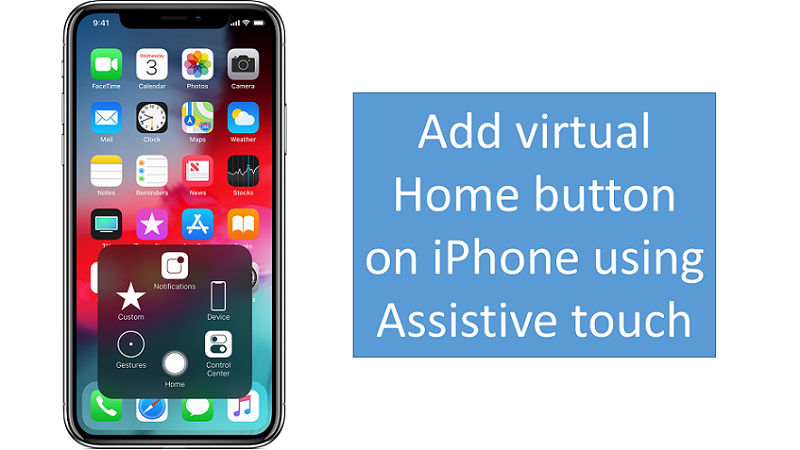
Apple has decided to ditch the Home Button with the new generations of iPhone and iPad, and adopt new gesture-based navigation. So, we are sharing the steps on how to add the virtual home button on iPhone, iPad or iPod touch in case you are not comfortable using the new gesture-based navigation in the new edge-to-edge display design that does not leave room for the home button in your iPhone X or later.
As, home button in older iPhones or iPads are pretty comfortable to use and bring user to home screen irrespective of the app they are using. While, in new iPhone there is an alternative approach for the good old home button called ‘Assistive touch’. You can use AssistiveTouch to control your device, help you perform gestures like a pinch, multi-finger swipe, or 3D Touch, and use Siri.
The AssistiveTouch feature bring up the virtual home button on your screen that floats around the display. You can also customize it for single-tap, double-tap, long-press or 3D touch (supported device only) to perform several tasks. This feature also comes handy for users whose home button is malfunctioning.
Here is how to add a virtual Home button iPhone, iPad or iPod touch
- Go to ‘Settings’ on your iPhone
- Scroll down and look for ‘Accessibility’ option
- Tap on ‘AssistiveTouch’
- Turn on toggle for the ‘AssistiveTouch’ page
- You will see a new virtual floating Home button on your screen
- You can drag the home button at the center of the bottom screen to use it as a home button.
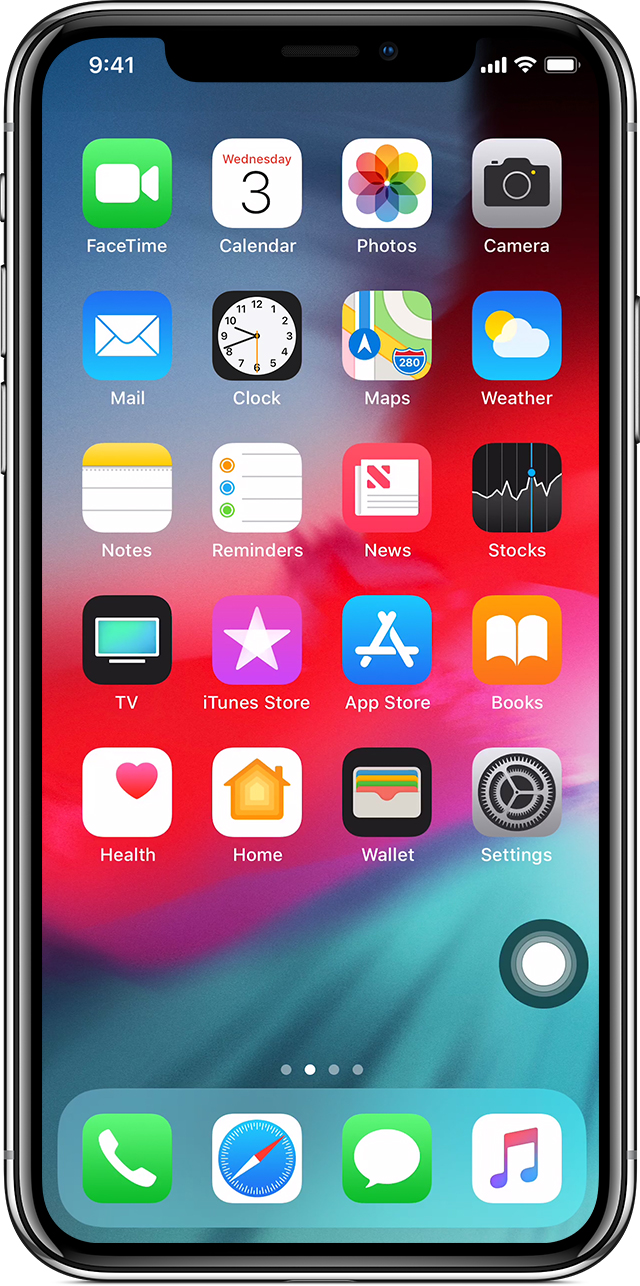
When you turn on AssistiveTouch, you’ll see the AssistiveTouch menu.
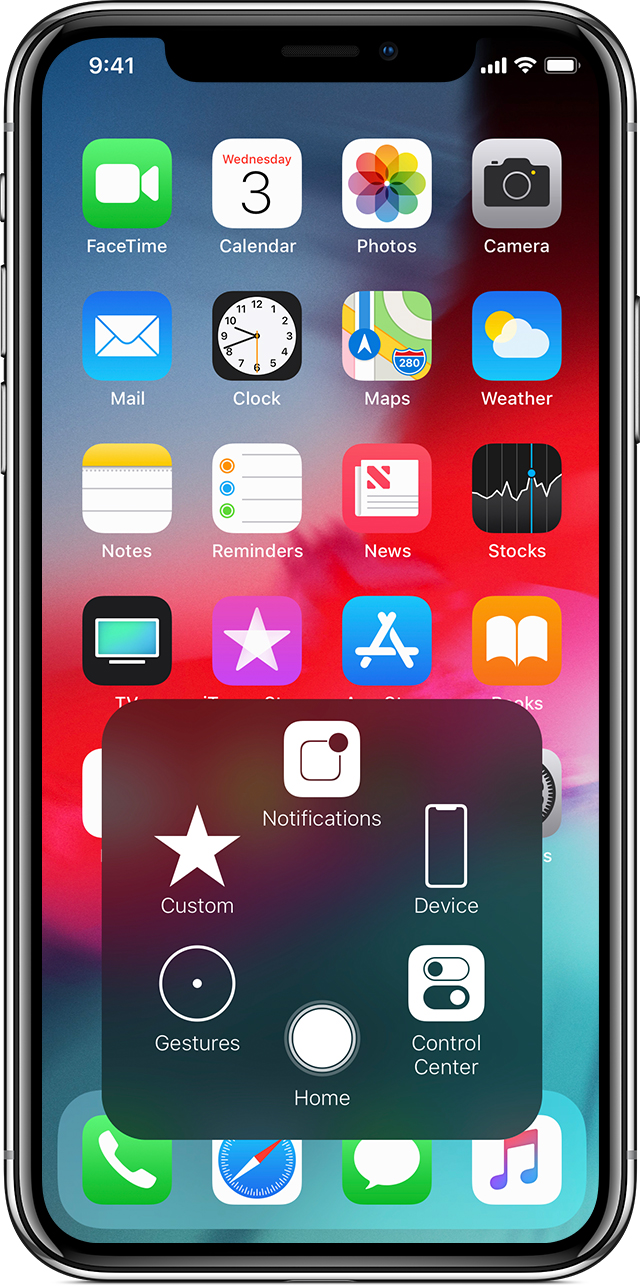
You can drag it to any edge of the screen. Tap the menu to open it. To close the AssistiveTouch menu just tap it while it’s open.
How to customize and use the AssistiveTouch button
Tapping the AssistiveTouch button opens up several menu options that give quick access to the Home, notification panel, control center, Gestures, Custom and Device.
From the Assistive Touch menu, select the option ‘Customize’. Select the number of shortcuts you want and tap on the ‘+’ icon to add the actions. Apart from this, users can also customize the single/double tap and 3D touch action.
To access your Notifications, open the AssistiveTouch menu and tap Notification Center.
To get to the Control Center, open the AssistiveTouch menu and tap Control Center. You’ll be able to do things like turn Bluetooth on and off, use AirPlay and AirDrop, take photos, and more.




