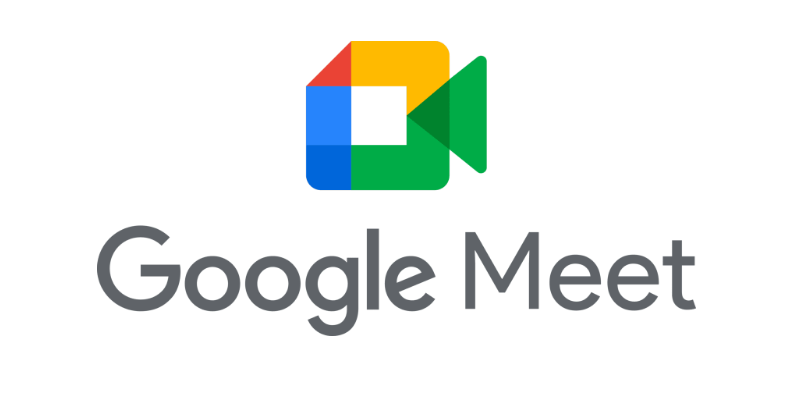
It’s great to hear that Google Meet is continuously enhancing its features to meet the needs of digital workplaces and distance learning in the post-pandemic era. Polls can indeed be valuable tools for engaging participants, fostering interaction, and gaining valuable insights during virtual meetings and online classes. Google also introduced support for 1080p video resolution in one-on-one Google Meet calls.
Here’s a summary of how to effectively use polls in Google Meet as a host:
- Early Preparation: As the host and presenter of the meeting, join the Google Meet call a few minutes before the scheduled start time. This will give you time to set up and prepare the poll questions before the participants join.
- Setting Up Poll Questions: Access the “Polls” feature in Google Meet by clicking on the “Activities” button located at the bottom right corner of the screen. From there, select “Polls” to create your questions and options.
- Multiple Questions: Google Meet allows you to set up multiple poll questions. This gives you the flexibility to engage participants with various topics throughout the meeting, allowing you to gather reactions and feedback on different subjects.
- Private View for Host: While you set up the polls, remember that the questions and options are viewable only to you as the host. Participants won’t see the polls until you launch them during the call.
- Timely Launch: As the meeting progresses, find appropriate moments to launch the polls when they are most relevant to the discussion. Polls can serve as icebreakers, check-ins, or ways to gauge understanding and opinions during presentations or discussions.
- Poll Reports: Once the polls are closed, Google Meet generates a report that provides the tally of the results. This report will be sent to you as the meeting host, allowing you to refer back to the responses and take necessary actions based on the feedback received.
- Anonymous Polls: If you want to encourage more candid and anonymous responses, consider enabling the option that allows participants to respond without their names being disclosed in the results.
Google Meet introduced native polling features to enhance video conferencing experiences. With these features, conducting polls within a Google Meet session becomes more accessible.
Here’s a step-by-step guide on how to conduct polls in Google Meet as a meeting moderator:
- Start a Google Meet: Go to Google Meet (meet.google.com) and start your meeting as the moderator.
- Access Polls: Once the meeting has begun, locate the “Activities” button at the bottom right corner of the screen and click on it. From the Activities menu, select “Polls.”
- Create a New Poll: Click on the “Start a poll” button to create a new poll for your participants.
- Enter Poll Details: In the pop-up window, enter the question you want to ask in the poll and provide the options for participants to choose from.
- Choose Anonymous Responses (Optional): If you want participants to respond to the poll anonymously, enable the “Responses appear without names” option before saving or launching the poll.
- Launch or Save the Poll: After setting up the poll question and options, choose one of the following actions:
- To post your poll immediately, click on “Launch.”
- To save your poll and launch it later during the meeting, click on “Save.”
- Participants Respond: Once the poll is launched, participants will see the poll question and options on their screens. They can choose their answers by selecting the relevant option.
- View Poll Results: As the meeting moderator, you won’t see the live results during the poll. However, after the poll is closed, you’ll receive an automated email containing a detailed report of the poll results. The report will include the names of participants and their respective answers (unless the poll was set to anonymous).
- Save Polls for the Duration of the Meeting: Any polls you save will remain listed under “Polls” for the duration of the meeting, allowing you to refer back to them if needed.
- Polls Deletion: After the Google Meet session ends, all polls are permanently deleted. However, the meeting moderator will receive a polling report via email at the end of the meeting.
By incorporating polls effectively, you can make your Google Meet sessions more interactive, engaging, and productive. It encourages active participation, helps to maintain focus, and allows you to gain valuable insights from your audience or students.
You might also like our TUTEZONE section which contains exclusive tutorials on making your life simpler by using technology.




