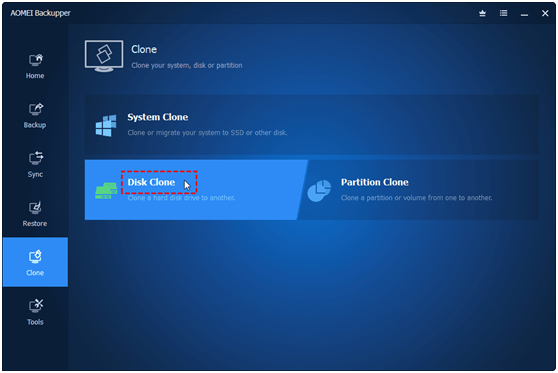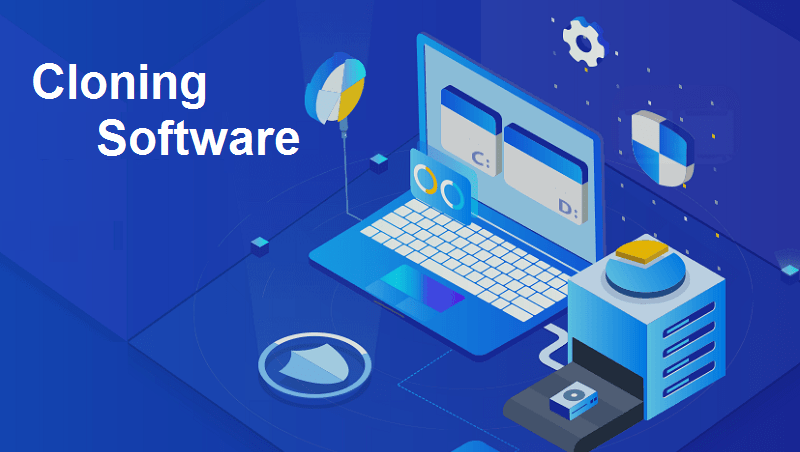
Compared with HDD, SSD has advantages in terms of running speed, durability, and data security. As a result, more and more people use SSD as their main storage devices. If their computer comes with an HDD, they may replace HDD with SSD. If their computer is already equipped with an SSD, they may upgrade the smaller SSD to a larger one.
There are other cases when users want to transfer data to an SSD. It is an easy job if the data to be transferred is only documents, pictures, videos, and the like. hat, if the data to be transferred, involves the operating system? You’ll need specialized disk cloning software to assist you.
Choose the best cloning software for all branded SSDs
Reliable disk clone software is necessary for making the cloning process easy and smooth. How to choose such a tool? There are some principles you can follow:
1. Clone between different disk types
It is a common case that the new disk you get has a different interface or partition style from the old disk. The best cloning software should allow you to clone the IDE hard drive to SATA, clone SATA drives to NVMe, and clone M.2 SSD to SATA SSD, etc.
What’s more, if the source disk is an MBR disk and the destination disk is a GPT disk, you need a tool that enables you to transfer data between the two disks without converting the partition style in advance.
2. Clone a smaller drive to a larger drive and vice versa
Most cloning programs are capable of cloning smaller drives to larger drives. However, you may encounter the “cloning drive not showing full capacity” issue after cloning. A tool that allows you to resize partitions on the destination disk during cloning would help a lot under this condition.
Sometimes, you may need to clone a larger drive to a smaller drive, such as clone a large HDD to a smaller SSD. To finish this job, you need a cloning program that can skip blank sectors and clone only the used sectors on the source disk.
3. Optimize SSD performance
Usually, an SSD adopts the smallest 4K sector in the file system to save data. If an SSD is not 4Kaligned, then the SSD has to access twice as many of the SSD’s physical sections for any file operations, which greatly degrades the SSD’s performance. Therefore, it’s necessary to choose a cloning utility that can make the SSD 4K-aligned when you clone the hard drive to SSD.
Is there a cloning tool that meets all the demands mentioned above?AOMEI Backup per Professional is the answer. Besides, it has a user-friendly interface. Whether you are a computer novice or a professional, you can handle disk cloning jobs without any obstacles.
How to clone HDD to SSD step by step
Let’s say you want to replace the computer’s hard drive with an SSD. First, connect the target SSD to your computer. You can connect it internally via a drive bay or connect it externally via a SATA-to-USB adapter. Remember to backup files on the SSD if it is not empty. Then, follow the instructions below:
Step 1. Download the best cloning software for SSDs and install it on your PC. Click Clone > DiskClone after you launch this program.
Step 2. Choose the disk to be cloned and click Next. Here is the original hard drive on your computer.
Step 3. Choose the disk to store the cloned data and click Next. Here is the SSD you just connected.
Step 4. Remember to check the SSD Alignment option to improve the read/write speed of the SSD. Finally, click Start Clone to begin transferring data from HDD to SSD.
After cloning, you can change the boot order in BIOS to make your computer boot from the cloned SSD. What’s more, if you are cloning a system disk from MBR to GPT or from GPT to MBR, you should also change the boot mode to make your computer boot successfully.
If you want to clone a data disk (a disk without OS installed), the free disk cloning software windows 10– AOMEI Backup per Standard can help you make it. You’ll be more pleased to find it is also free the backup software for Windows 11/10/8/7. You can use it to create system backup, disk/partition backup, or file backup as per your need.
You might also like our TUTEZONE section which contains exclusive tutorials on making your life simpler by using technology.